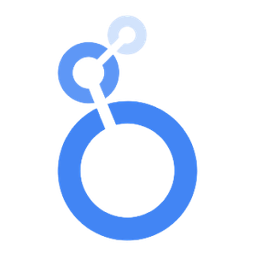Connecteurs natifs ou connecteurs tiers ?Connecter une source de donnée depuis l’interface Looker StudioCréez votre premier tableau de donnéesTutoriel pas à pasAnatomie de la colonne “Donnée” d’un graphique
À la fin de cette section, vous comprendrez les concepts de Connecteurs et saurez comment interconnecter les données avec les visualisations dans un rapport Looker Studio.
Un connecteur est un script qui permet d'associer des données d'une plateforme métier à votre Looker Studio. Par exemple, vous pouvez connecter votre propriété Google Analytics ou une table hébergée sur Amazon Redshift à l'aide d'un connecteur natif de Looker Studio ou développé par un tiers. Le connecteur agit comme un pont entre votre tableau de bord et l'outil que vous souhaitez utiliser pour exploiter les données.
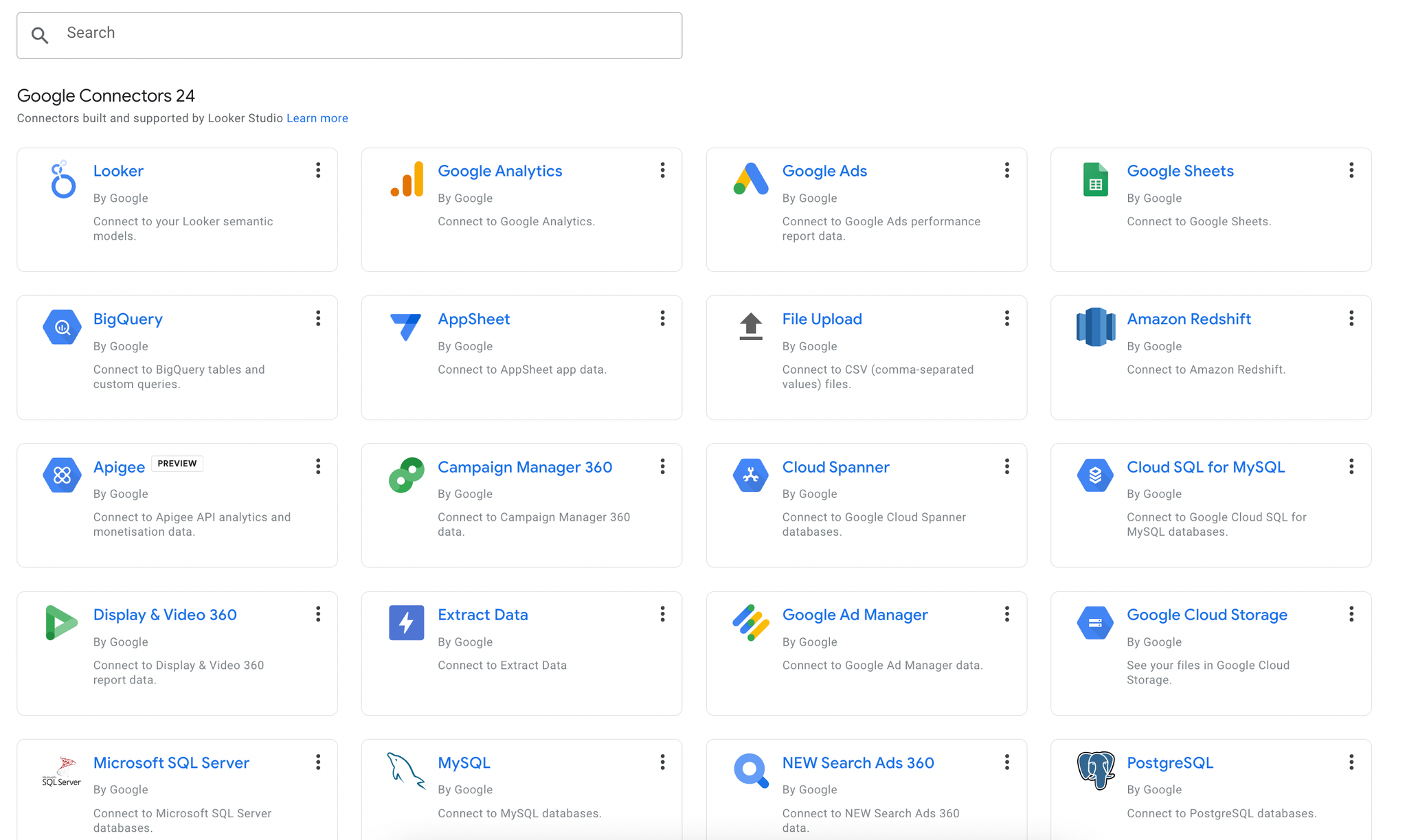
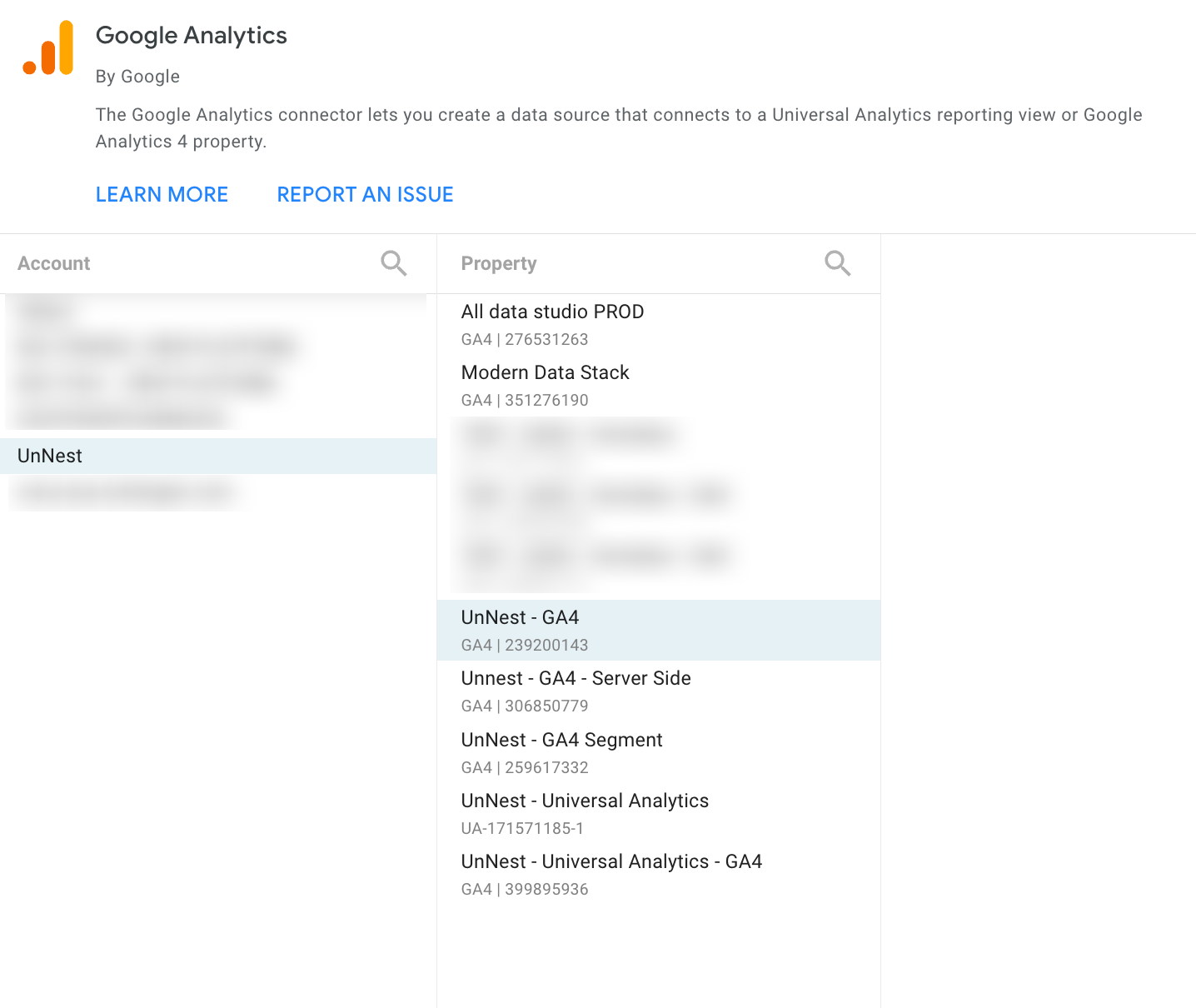
Connecteurs natifs ou connecteurs tiers ?
Pour commencer, vous pouvez connecter un de vos outils business depuis l’interface Looker Studio – bouton « Créer⇒ Source de données » – ou alors directement dans votre Rapport – rubrique « Ressources ⇒ Gérer les nouvelles sources de données ».
Looker Studio propose un large panel de connecteurs réparti en 2 types :
- Les connecteurs natifs développés par Google dont l’exploitation est gratuite et vous permettent de connecter les outils Google (évidemment).
- Les connecteurs tiers développés par des entreprises tierces, les plateformes elles-mêmes comme SEMRush, MyPoseo, Ranxplorer, Mixpanel ou des entreprises spécialisées dans la data comme Supermetrics. L’utilisation de ce type de connecteur est souvent payante et chacun dispose de sa politique de prix.
Après avoir configuré le connecteur, une source de donnée est générée et vous accédez alors à la liste des dimensions et métriques qui la composent.
Limite, limite
Souvent, les connecteurs comme celui de Google Analytics ne permettent de connecter qu’une seule propriété à la fois. Si vous souhaitez connecter et consolider plusieurs propriétés Analytics ou Google Search Console, il faudra passer par une solution annexe comme BigQuery.
Connecter une source de donnée depuis l’interface Looker Studio
- Aller sur l’interface Looker Studio avec un compte qui a les accès aux données que vous souhaitez extraire (Par exemple le compte Admin de votre compte Google Analytics)
- Cliquer sur Créer —> “Source de données“
- Choisir un connecteur de données en fonction des données que vous souhaitez extraire (par exemple le connecteur Google Analytics)
- Sélectionnant la table de données souhaitée puis cliquer sur “Associer”
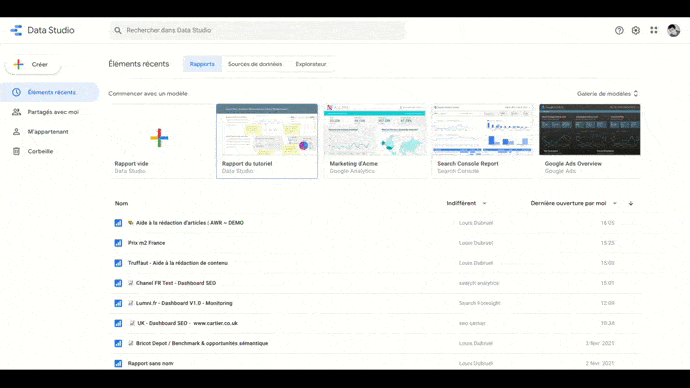
Votre source de donnée réutilisable est créée ! Il ne vous reste plus qu'à l'ajouter à votre Rapport ou bien à créer un nouveau rapport depuis cette page.
Bonne pratique : nommer très clairement votre source de donnée pour vous y retrouver par la suite
Attention, si vous créez une data source avec une adresse mail professionnelle associée à un nom de domaine autre que "gmail.com", vous ne pourrez pas donner la propriété de la data source à une adresse mail en dehors de votre nom de domaine professionnel. Donc pensez à faire créer les data sources par un compte pro de votre client 😉
Créez votre premier tableau de données
Tutoriel pas à pas
- Dans un nouveau rapport Looker Studio, cliquez sur l'icône “Ajouter un graphique” dans la barre d'outils supérieure.
- Sélectionnez “Tableau” parmi les options de graphique disponibles.
- Cliquez et faites glisser le tableau à l'endroit souhaité sur votre rapport.
- Configurez le tableau en ajoutant des dimensions et des métriques depuis votre source de données connectée.
Anatomie de la colonne “Donnée” d’un graphique
Lorsque vous sélectionnez un graphique — votre tableau créé ci-dessus par exemple — la colonne “Donnée” s’affiche à droite qui se compose comme ceci :
- Dimensions :
- Représentent les catégories de vos données, telles que les noms, les dates ou les identifiants.
- Servent à organiser et à regrouper vos données dans le tableau.
- Métriques :
- Correspondent aux données numériques, comme les montants, les pourcentages, ou les totaux.
- Fournissent les valeurs quantitatives pour l'analyse et la comparaison.
- Personnalisation et Formatage :
- Possibilité de modifier le format des nombres (par exemple, décimales, formats monétaires, pourcentages).
- Application de filtres pour afficher uniquement les données pertinentes.
- Tri des données dans un ordre spécifique pour faciliter la lecture et l'analyse.
- Interactivité :
- Ajout de fonctionnalités interactives comme le tri par clic, permettant aux utilisateurs de réorganiser les données selon leurs besoins.
- Possibilité de lier des actions ou des filtres à d'autres éléments du rapport pour une exploration de données dynamique.
Prochain chapitre
Retour à la formation
L’auteur : Louis DUBRUEL

Lead dashboard & BI chez unnest, je vous aide à donner vie à vos tableaux de bord et produits data au service de vos utilisateurs.
Fan de Looker Studio depuis le début, je développe mes compétences de dashboard design pour délivrer la bonne information à la bonne personne avec la meilleure visualisation.
✉️ Me contacter : louis.dubruel@unnest.co
Libérez le potentiel de vos données avec Looker Studio : explorez, analysez, décidez.
Si toi aussi tu souhaites maîtriser tous les aspects de Looker Studio, tu peux t’inscrire à la formation :