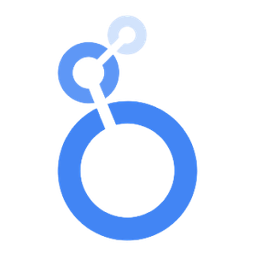Anatomie d’une datasource sur Looker StudioComprendre le concept de « Champ », « Dimension » et « Métrique »Utilisez l’outil d’exploration de Looker StudioTutoriel pas à pasModifiez le type et l’agrégation des champsTutoriel pas à pasCréer des champs calculésTutoriel pas à pasExemples de dimensions calculées utiles
Anatomie d’une datasource sur Looker Studio
Une source de donnée bien structurée est la clé pour créer des rapports pertinents et précis :
- Connecteurs de Données :
- Les sources de données sont connectées via des connecteurs, qui peuvent être natifs (comme ceux de Google) ou tiers (par exemple, des bases de données SQL, des fichiers CSV, etc.).
- Chaque connecteur a ses propres spécificités et configurations pour l'intégration des données.
- Dimensions et Métriques :
- Dimensions : Elles représentent les variables catégorielles dans vos données, telles que le temps, la géographie, ou les identifiants uniques.
- Métriques : Les valeurs numériques mesurables, comme les ventes, les clics, ou les impressions, qui permettent d'effectuer des analyses quantitatives.
- Champs Calculés :
- Permettent de créer des données personnalisées en utilisant des formules ou des fonctions sur les dimensions et métriques existantes.
- Utiles pour personnaliser et approfondir l'analyse en fonction de besoins spécifiques.
- Filtres et Paramètres :
- Possibilité d'appliquer des filtres pour affiner les données affichées dans vos rapports.
- Utilisation de paramètres pour créer des interactions dynamiques et des visualisations personnalisées.
- Options de Partage et de Sécurité :
- Contrôle sur qui peut accéder et modifier la source de données.
- Important pour la gestion de la confidentialité et de l'intégrité des données.
Une datasource peut être créée
- au sein du dashboard, elle sera alors Embedded et ne sera utilisable que dans le dahsboard
- comme un asset sur votre espace Looker Studio, elle sera alors Réutilisable et pourra être utilisée sur plusieurs dashboard
Comprendre le concept de « Champ », « Dimension » et « Métrique »
- Champ :
- Le terme « Champ » fait référence à une colonne individuelle dans une base de données ou une source de données. Un champ peut contenir n'importe quel type de données, qu'il s'agisse de texte, de chiffres, de dates, etc. Il représente l'unité de base de données et peut être utilisé comme une dimension ou une métrique, selon son contenu et son utilisation.
- Dimension (en couleur verte sur Looker Studio)
- Une « Dimension » est un type de champ utilisé pour catégoriser, segmenter ou organiser des données. Les dimensions sont souvent textuelles et décrivent des caractéristiques qualitatives des données, comme les noms, les catégories, les adresses, ou les dates. Dans un rapport ou un tableau de bord, les dimensions sont typiquement utilisées pour regrouper ou filtrer les données, fournissant ainsi un contexte pour les métriques.
- Métrique (en couleur bleue sur Looker Studio)
- Une « Métrique » est un type de champ qui représente des données quantitatives ou numériques. Les métriques sont utilisées pour mesurer ou quantifier des éléments, offrant des informations telles que le total des ventes, le nombre d'utilisateurs, le pourcentage de croissance, etc. Dans un tableau de bord ou un rapport, les métriques sont généralement le point focal de l'analyse, offrant des insights basés sur des valeurs numériques.
Utilisez l’outil d’exploration de Looker Studio
L'outil d'exploration de Looker Studio est une fonctionnalité qui permet aux utilisateurs d'analyser leurs données sur un espace dédié. Contrairement aux tableaux de bord statiques, l'outil d'exploration offre une flexibilité plus grande pour filtrer, trier et examiner les données sous différents angles.
Vous pouvez également sauvegarder vos Explorations dans votre espace Looker Studio
Tutoriel pas à pas
Étape 1: Accéder à l'outil d'Exploration
- Ouvrez Looker Studio et connectez-vous à votre compte.
- Sélectionnez la datasource réutilisable que vous souhaitez explorer
- Cliquez sur l'icône 'Explorer' située dans la barre d'outils supérieure
Étape 2: Choisir les Dimensions et les Métriques
- Choisissez les dimensions : Sélectionnez les dimensions que vous souhaitez explorer. Les dimensions pourraient inclure des éléments tels que la date, la catégorie de produit, ou la région géographique.
- Ajoutez des métriques : Sélectionnez les métriques pertinentes pour votre analyse, comme le revenu, le nombre d'utilisateurs, ou le taux de conversion.
Étape 3: Appliquer des Filtres et des tris
- Utilisez des filtres pour affiner votre ensemble de données. Par exemple, vous pourriez vouloir examiner les données pour une période spécifique ou pour un segment de clientèle particulier.
- Appliquez des tris pour organiser vos résultats. Vous pouvez trier vos données par ordre croissant ou décroissant basé sur n'importe quelle métrique ou dimension.
Étape 4: Explorer et Analyser
- Examinez les tendances et les motifs dans vos données. Utilisez l'interface interactive pour modifier vos visualisations et voir comment différentes dimensions et métriques interagissent.
- Découvrez des insights : Cherchez des tendances, des anomalies ou des patterns qui peuvent fournir des insights précieux pour votre entreprise ou projet.
Étape 5: Sauvegarder ou partager vos Exporations
- Sauvegardez votre exploration pour référence future ou pour une analyse plus approfondie.
- Partagez vos découvertes avec des collègues ou des parties prenantes pour informer les décisions basées sur les données.
Modifiez le type et l’agrégation des champs
Chaque champ dispose d’un type et d’une agrégation par défaut dans la source de données (datasource) de Looker Studio. Ce type et cette agrégation sont visibles lorsque vous affichez en mode édition la source de données dans les Ressources.
- Types de Champ :
- Les types de champ communs incluent "Nombre", "Texte", "Date", "Booléen", et d'autres, reflétant la nature des données qu'ils contiennent. Choisir le bon type est crucial pour assurer une interprétation correcte des données lors de leur visualisation et analyse.
- Agrégations Disponibles :
- Les agrégations déterminent comment les données numériques sont calculées. Les options d'agrégation les plus courantes sont "Somme", "Moyenne", "Minimum", "Maximum", "Compte", et "Médiane". La sélection de l'agrégation appropriée dépend de l'objectif de l'analyse et du type de données.
Risques
- Modifier le type et l'agrégation d'un champ peut avoir des implications significatives sur vos analyses. Un changement de type peut entraîner des erreurs ou des incohérences dans le rapport, en particulier si le nouveau type n'est pas compatible avec les données originales.
- Changer l'agrégation d'un champ peut altérer la façon dont les données sont résumées et affecter l'exactitude des résultats. Par exemple, utiliser une moyenne au lieu d'une somme pour des données de revenus peut conduire à une interprétation erronée des performances financières.
- Il est donc essentiel de bien comprendre les implications de ces modifications et de tester les effets sur les visualisations et les calculs dans votre rapport avant de finaliser les changements.
Tutoriel pas à pas
- Sélectionner le Champ à Modifier :
- Dans le panneau de la source de données, vous trouverez une liste de tous les champs disponibles. Sélectionnez le champ dont vous souhaitez modifier le type ou l'agrégation.
- Modifier le Type de Champ :
- Après avoir sélectionné un champ, recherchez l'option pour modifier son type. Vous pouvez généralement choisir entre différents types comme "Nombre", "Texte", "Date", etc.
- Sélectionnez le type approprié pour votre champ en fonction de la nature de vos données.
- Modifier l’Agrégation du Champ :
- Pour les champs numériques, vous aurez également l'option de modifier l'agrégation. Les options d'agrégation courantes incluent "Somme", "Moyenne", "Minimum", "Maximum", etc.
- Sélectionnez l'agrégation qui convient le mieux à l'analyse que vous effectuez. Par exemple, pour analyser les revenus totaux, vous choisiriez "Somme".
- Appliquer et Enregistrer les Modifications :
- Après avoir effectué vos modifications, cliquez sur "Appliquer" ou "Enregistrer" pour mettre à jour le champ dans votre rapport.
- Les changements se refléteront immédiatement dans toutes les visualisations utilisant ce champ.
- Vérifier les Résultats dans le Rapport :
- Retournez à votre rapport et vérifiez que les modifications apportées au type et à l'agrégation du champ se reflètent correctement dans vos graphiques ou tableaux.
Créer des champs calculés
Les champs calculés dans Looker Studio permettent aux utilisateurs de créer des données personnalisées en appliquant des formules ou des fonctions sur les champs existants de leurs sources de données. Cette fonctionnalité est particulièrement utile pour effectuer des analyses spécifiques qui ne sont pas directement possibles avec les données brutes disponibles.
Tutoriel pas à pas
Étape 1: Sélectionner la Source de Données
- Ouvrez votre Rapport dans Looker Studio :
- Commencez par ouvrir le rapport dans lequel vous souhaitez ajouter un champ calculé.
- Accédez à la Source de Données :
- Dans le panneau de configuration, cliquez sur la source de données en haut à gauche. Cela ouvre les détails de la source de données.
Étape 2: Créer un Nouveau Champ Calculé
- Ajouter un Champ Calculé :
- Dans le panneau de la source de données, recherchez et cliquez sur l'option pour ajouter un nouveau champ calculé. Cela ouvre un nouvel espace où vous pouvez entrer votre formule.
- Écrire la Formule :
- Utilisez le langage de formule de Looker Studio pour créer votre champ calculé. Vous pouvez inclure des références à d'autres champs, utiliser des fonctions mathématiques, logiques, ou textuelles, et combiner plusieurs opérations.
- Nommer le Champ Calculé :
- Donnez un nom significatif à votre champ calculé, de sorte qu'il soit facilement identifiable dans votre rapport.
Étape 3: Appliquer et Utiliser le Champ Calculé
- Vérifier et Appliquer la Formule :
- Assurez-vous que votre formule est correcte et cliquez sur "Appliquer" ou "Enregistrer". Votre champ calculé est maintenant disponible dans la liste des champs de votre source de données.
- Utiliser le Champ Calculé dans votre Rapport :
- Vous pouvez maintenant utiliser ce champ calculé comme toute autre dimension ou métrique dans vos graphiques et tableaux. Il peut être utilisé pour filtrer, trier ou comme base pour d'autres calculs.
Quelques conseils
- Testez votre formule : Assurez-vous de tester votre formule pour vérifier qu'elle fonctionne comme prévu et qu'elle ne génère pas d'erreurs.
- Utilisez des noms clairs : Nommez vos champs calculés de manière claire et descriptive pour faciliter la compréhension et le suivi dans votre rapport.
- Optimisez les performances : Gardez à l'esprit que des calculs complexes peuvent affecter les performances de votre rapport. Utilisez-les judicieusement.
Exemples de dimensions calculées utiles
Sur les URLs
- Supprimer les paramètres à la fin des URLs :
plain textREGEXP_REPLACE(Landing Page, '\\?.+’, ')
- Grouper des URLs par pattern :
plain textCASE WHEN REGEXP_MATCH(Landing Page, 'example.net') THEN 'Homepage' WHEN REGEXP_MATCH(Landing Page, '.*/product/.*') THEN 'Product' WHEN REGEXP_MATCH(Landing Page, '.*/solutions/.*') THEN 'Solutions' WHEN REGEXP_MATCH(Landing Page, '.*/blog/.*') THEN 'Blog' ELSE “Other” END
- URLs sans paramètres :
plain textREGEXP_REPLACE(Page, '\\?.+', '')
- Extraire le nom de domaine d’une URL :
plain textREGEXP_EXTRACT(URL, '^https?://([^/]+)/' )
L’auteur : Louis DUBRUEL

Lead dashboard & BI chez unnest, je vous aide à donner vie à vos tableaux de bord et produits data au service de vos utilisateurs.
Fan de Looker Studio depuis le début, je développe mes compétences de dashboard design pour délivrer la bonne information à la bonne personne avec la meilleure visualisation.
✉️ Me contacter : louis.dubruel@unnest.co
Libérez le potentiel de vos données avec Looker Studio : explorez, analysez, décidez.
Si toi aussi tu souhaites maîtriser tous les aspects de Looker Studio, tu peux t’inscrire à la formation :