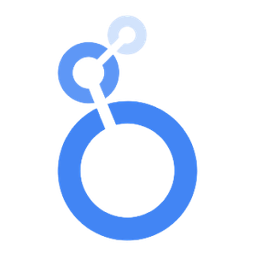Le "waterfall chart" est le type de graphique le plus sous-estimé dans le monde de la DataViz. Il permet d'expliquer de manière très intuitive les facteurs d'évolution d'une période à une autre. Dans cet article, nous allons voir comment représenter les évolutions vs l'année précédente dans Google Data Studio.
L'objectif
Lorsque l'on souhaite montrer l'évolution de performance d'indicateurs (par exemple, ici, la source des visites Google Analytics), on utilise souvent cette représentation :
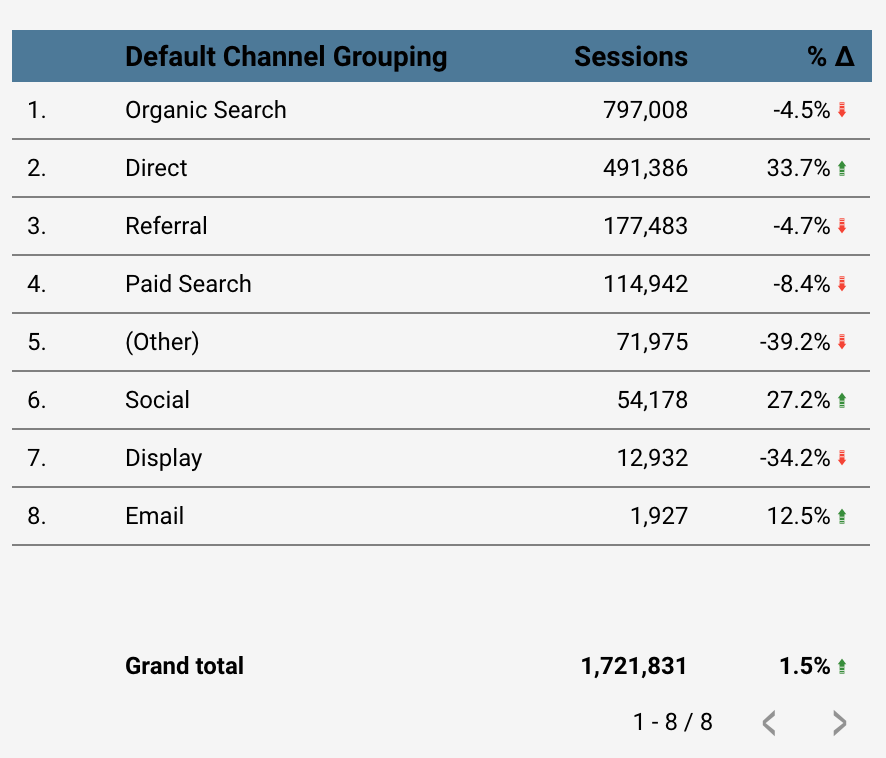
Elle permet de voir en un coup d’œil :
- Les chiffres de chacun des canaux
- Leur part relative
- Ceux qui montent, et ceux qui baissent
En revanche, cette visualisation ne rend pas bien compte de la contribution de chacun des canaux à la hausse ou à la baisse globale.
C’est pourquoi il est pertinent de générer un "waterfall chart" qui représente les hausses (en vert), les baisses (en rouge), et finalement le total des hausses et des baisses (en gris).
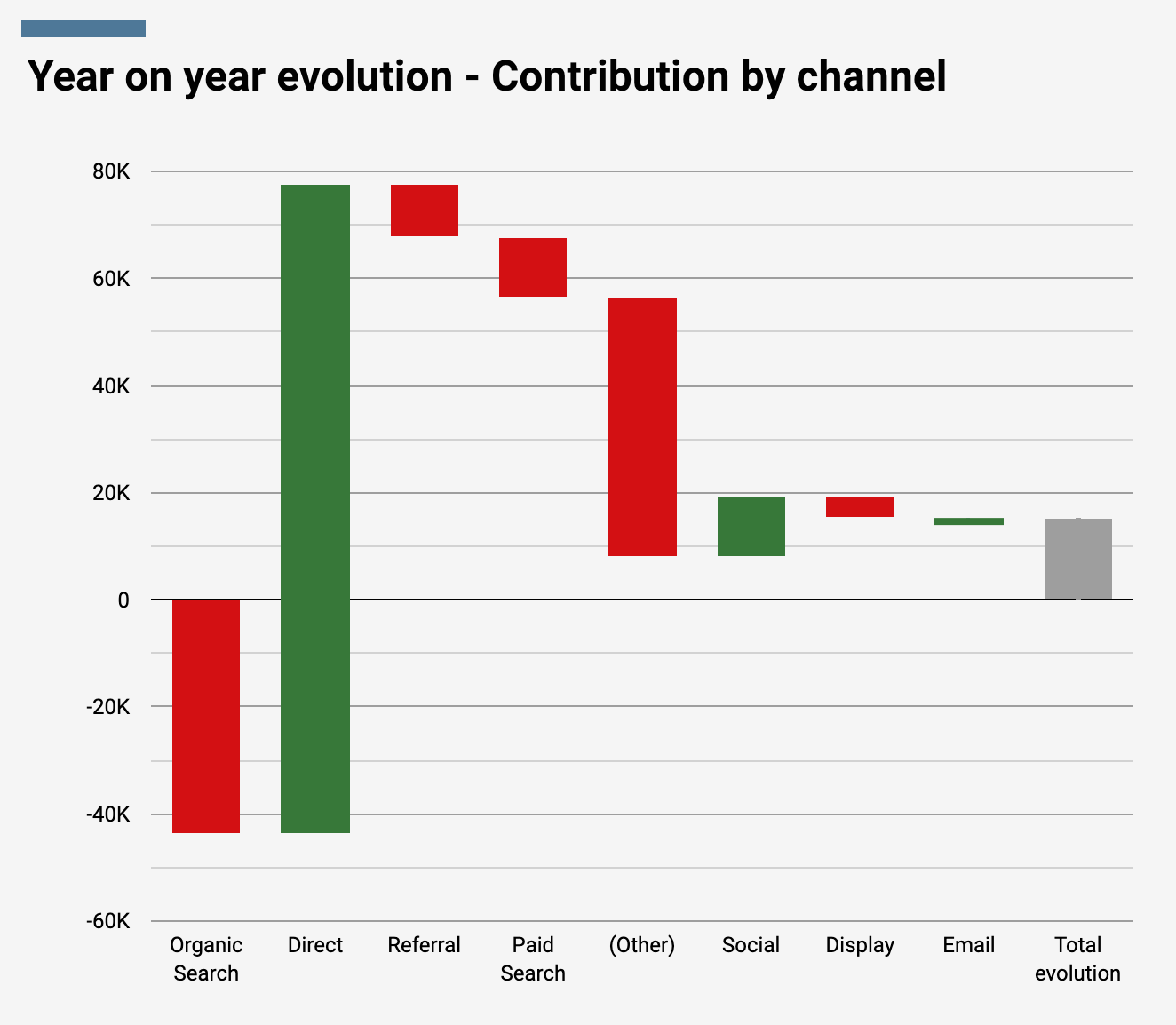
Version 1 : calcul de dates et “blended data source"
Dans ce tutoriel, nous allons plus précisément aborder 3 points intéressants :
- L'utilisation des nouvelles fonctions de calcul sur les dates, disponibles dans Google Data Studio
- Comment joindre une source de donnée avec elle-même pour générer une comparaison vs année précédente
- L'utilisation de la visualisation "waterfall chart" dans Google Data Studio
Pour cela, nous partons d'une source de donnée Google Analytics classique.
Étape 1 : calcul de la date de l'année dernière
Dans ma source de donnée principale, je vais créer 2 champs calculés :
- La date de cette année (en format simplifié)
- La même date, l'année précédente
Calculated date :
TODATE(Date,'DEFAULT_DECIMAL','%Y%m%d')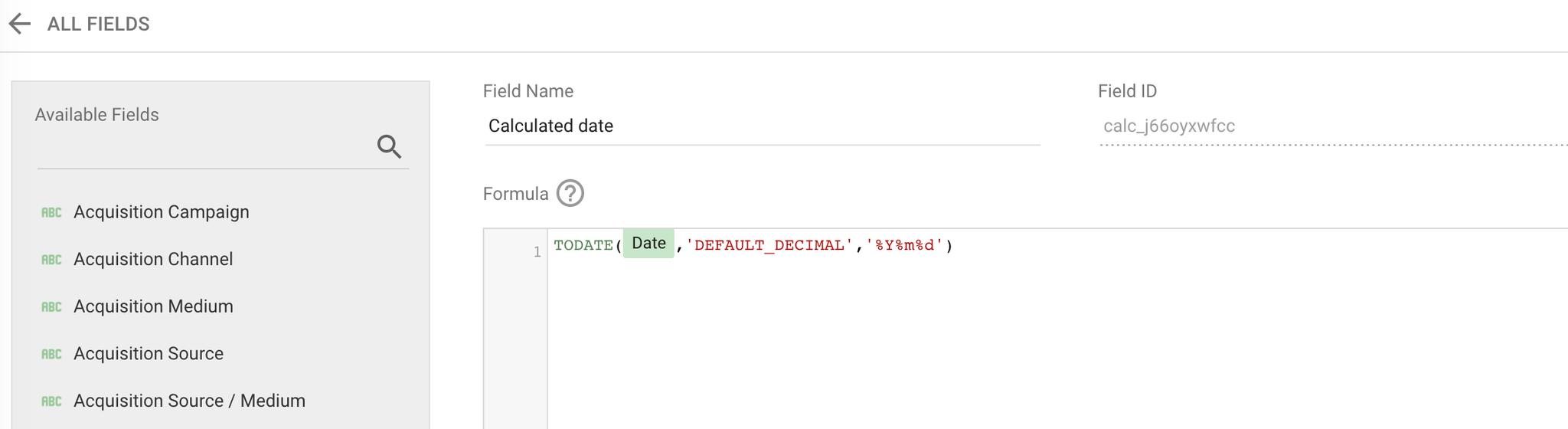
La date moins 1 an : pour cela, nous utiliserons la toute nouvelle et très pratique fonction "DATETIME_SUB"
TODATE(DATETIME_SUB(Date, INTERVAL 1 YEAR), 'DEFAULT_DECIMAL', '%Y%m%d')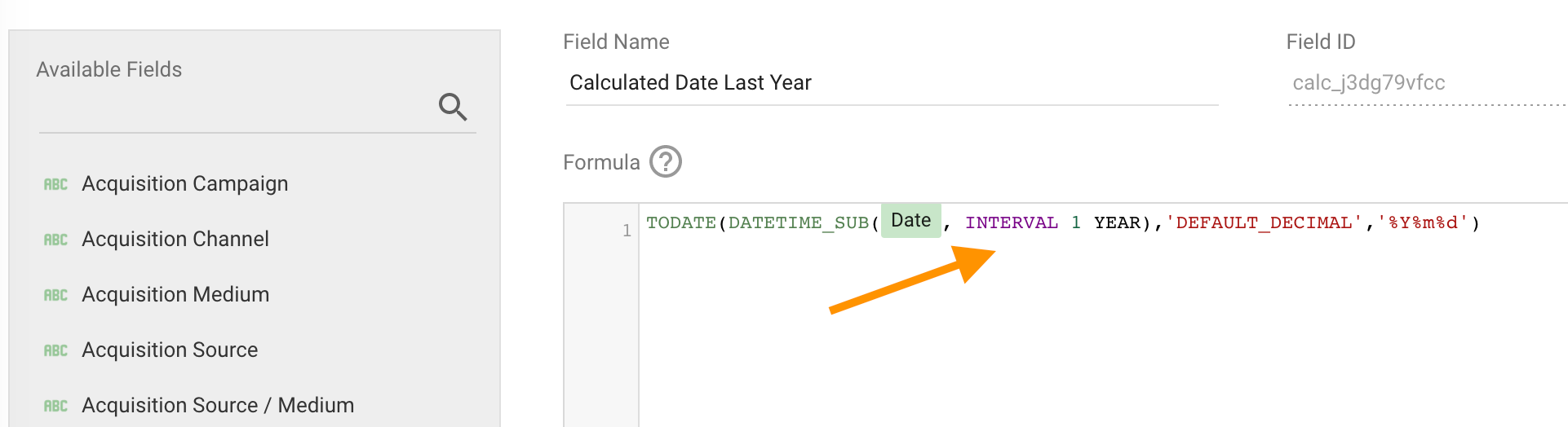
J'ai donc simplement créé 2 nouvelles dimensions :
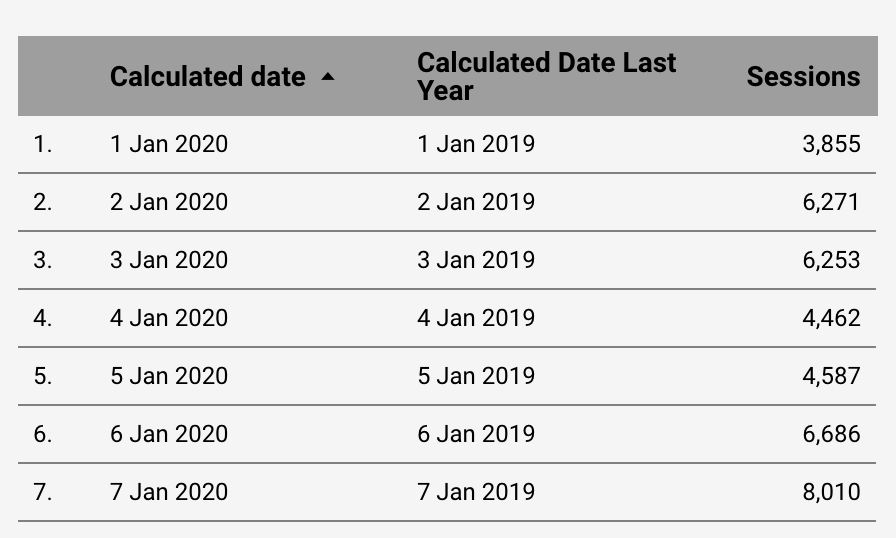
Étape 2 : comparer les données avec l'année précédente
Nous allons réaliser une jointure de cette table avec elle-même, afin d'ajouter la colonne "Sessions last year".
Je crée donc une nouvelle source de type "blended data" et j’effectue les réglages exactement comme ci-dessous. Attention en particulier à bien choisir le "date range" approprié !
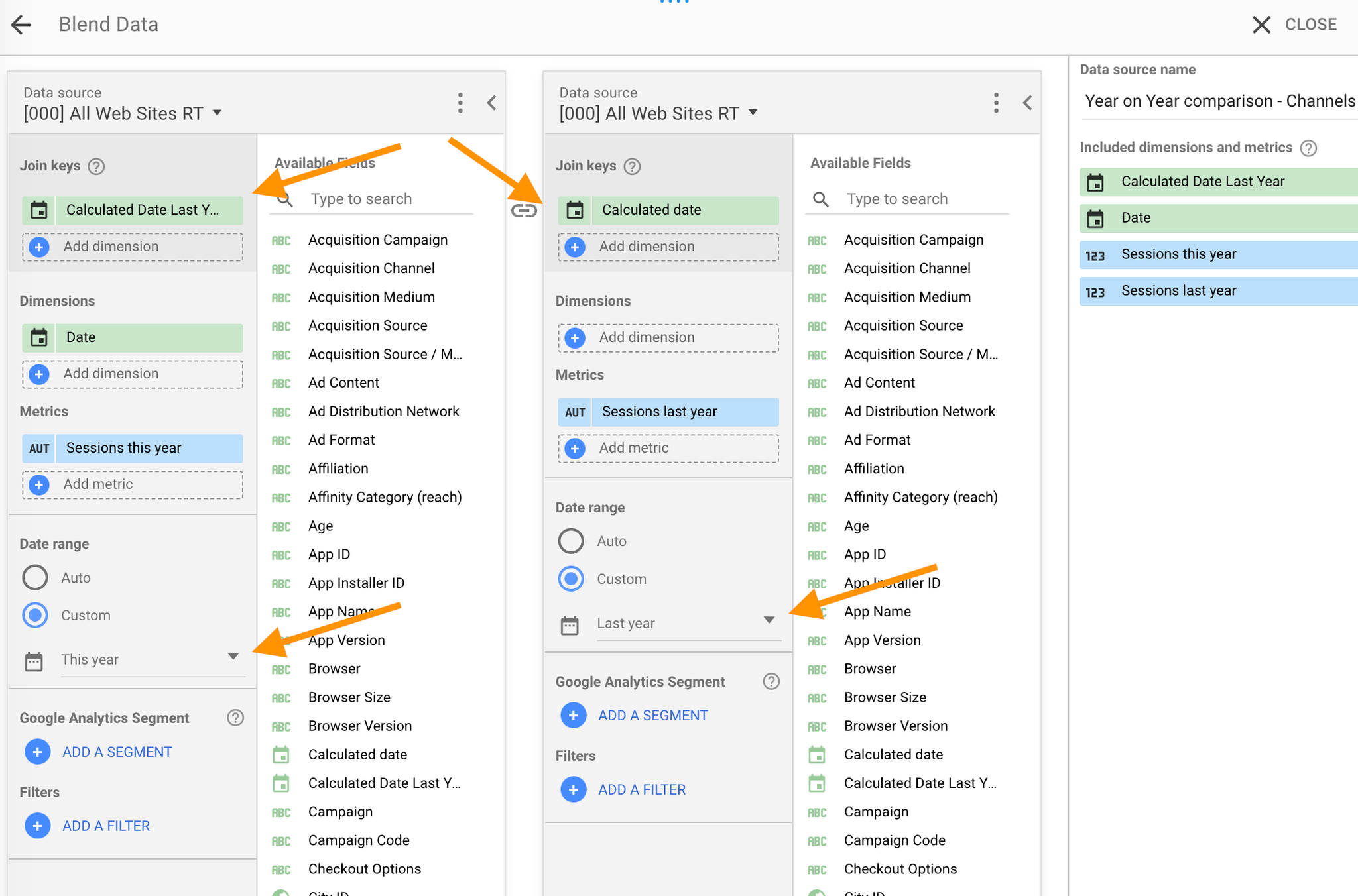
J'ai donc généré le tableau suivant :
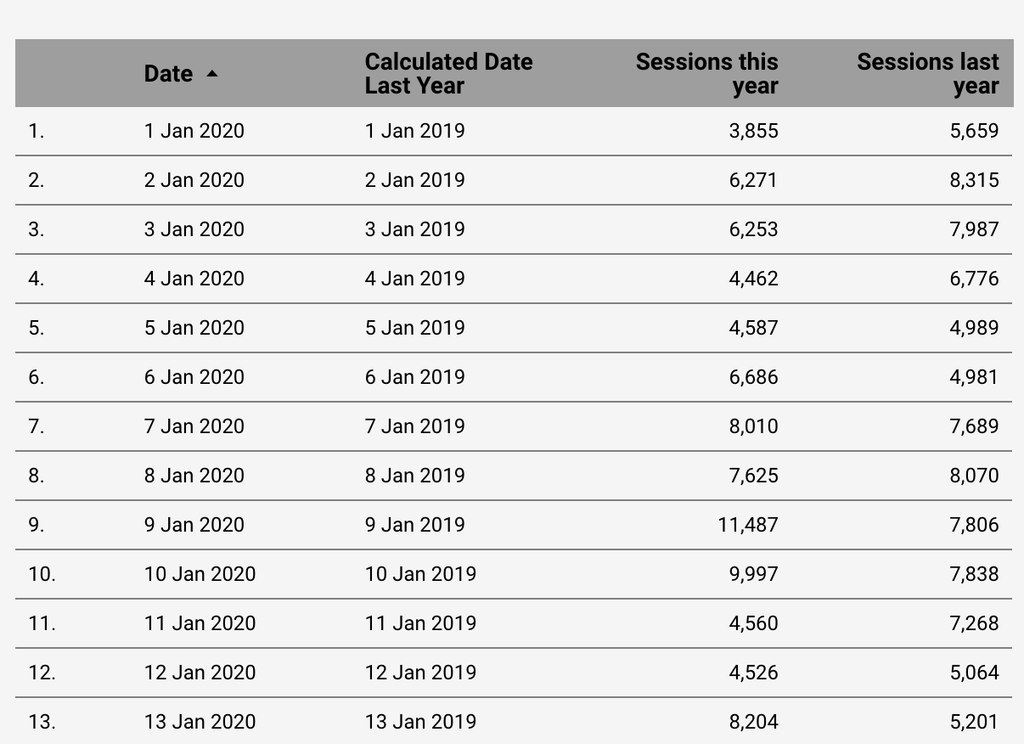
Je vais maintenant y ajouter le calcul de la différence : "sessions this year - sessions last year". On ne peut pas créer de champ calculé dans une source de type "blended". Nous allons donc faire un champ calculé directement dans le graphique :
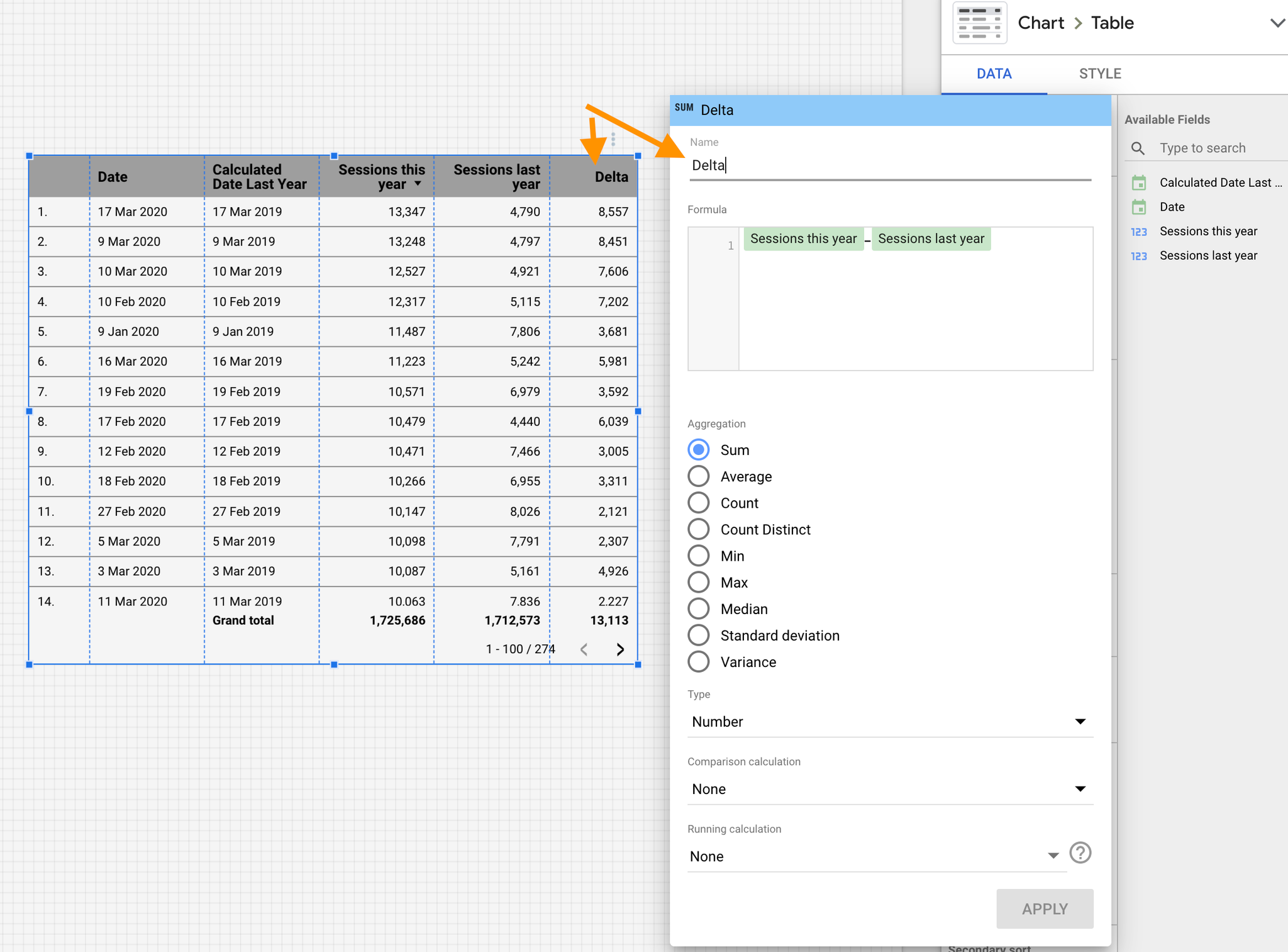
Maintenant, je vais ajouter le "Default channel grouping" à ma nouvelle source de donnée. Car c'est cela que je souhaite calculer. J'édite donc ma source. Et j'en profite pour ajouter les métriques dont je vais avoir besoin (par exemple, les sessions + les conversions).
Attention à ne pas confondre "Default Channel Grouping" (ce que nous souhaitons mesurer ici) et "Acquisition channel" ! Ce n'est pas la même chose, et l’"Acquisition channel" vous causera une erreur.
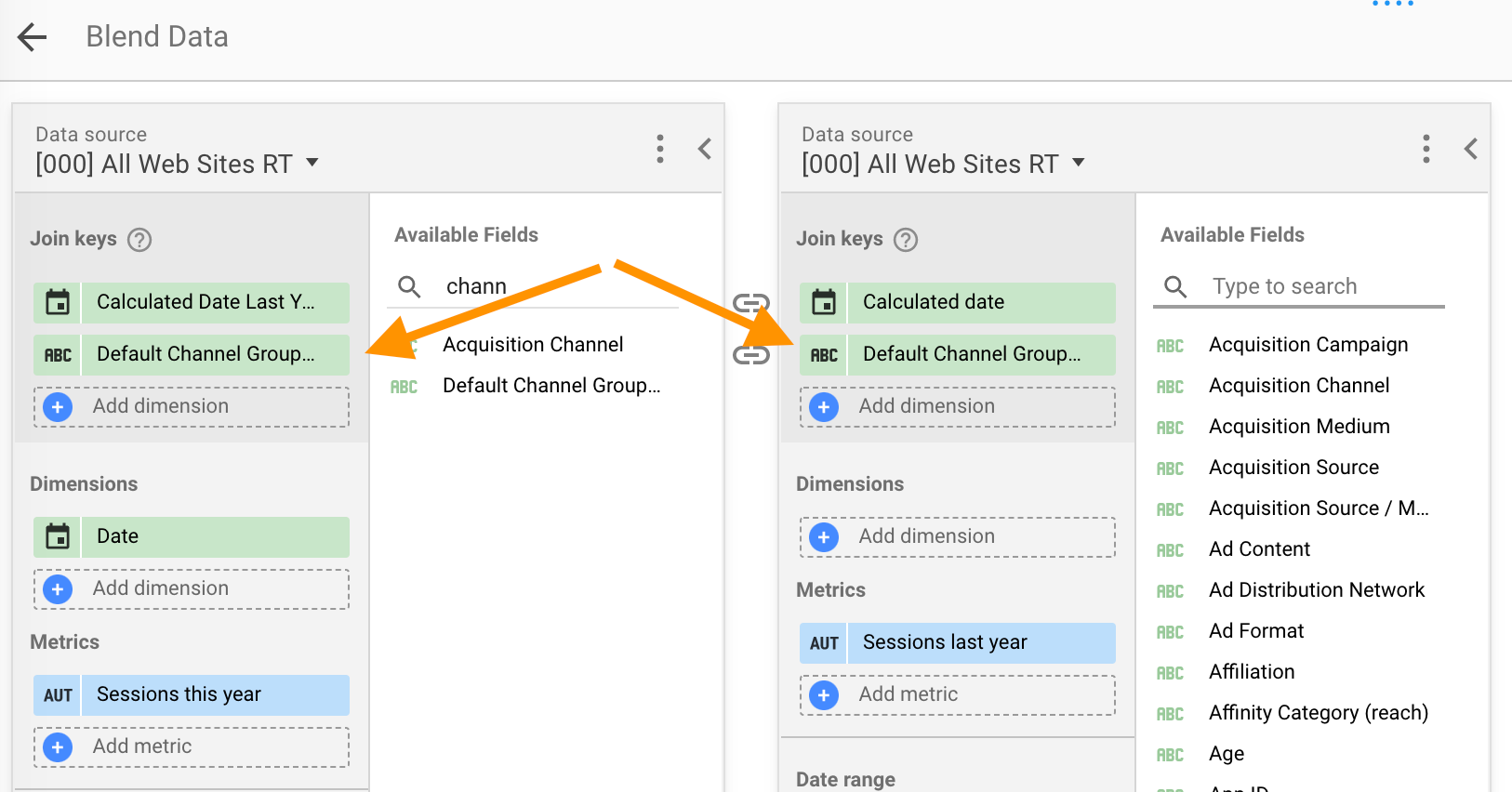
Voilà ! J'ai à présent à ma disposition la source de donnée que je vais utiliser pour mon "waterfall chart".
Étape 3 : construire le "waterfall chart"
Nous allons maintenant dans "Community visualisations" → “Waterfall”
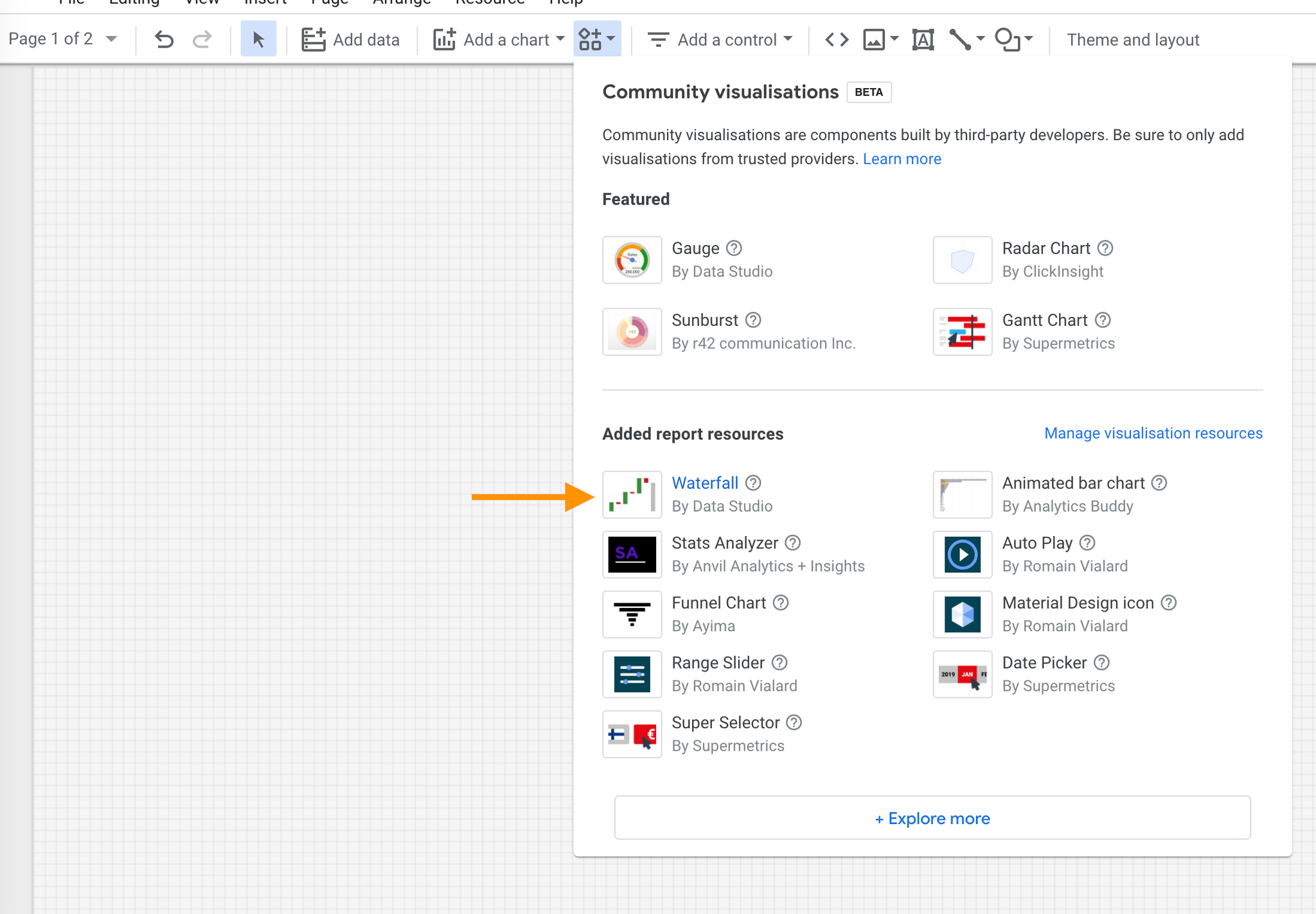
Par défaut, il va vous montrer la contribution de chaque segment au total :
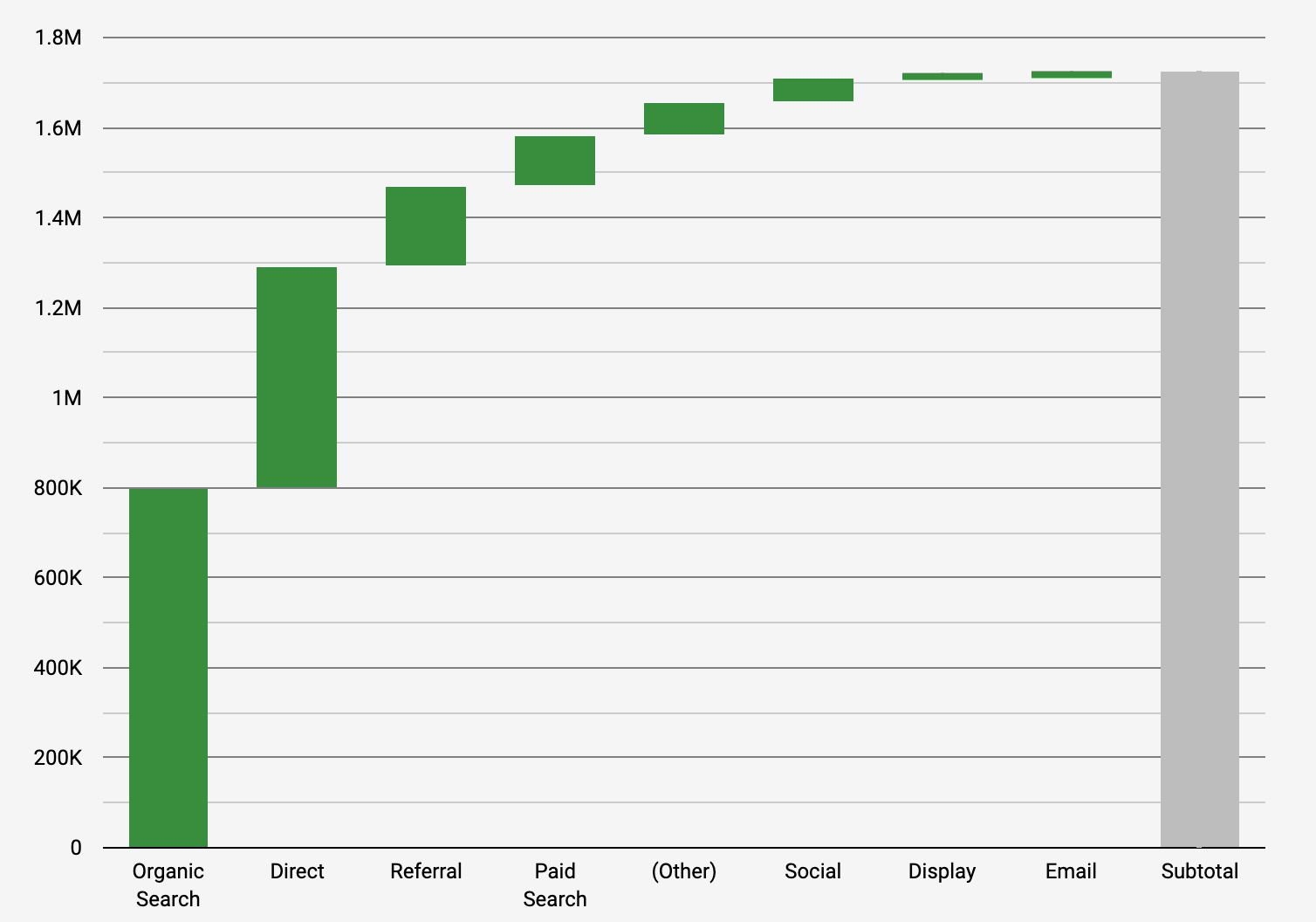
Mais ce n'est pas ce que nous voulons, puisque nous souhaitons visualiser la contribution de chaque segment à la variation par rapport à l'année précédente.
Je vais donc à nouveau créer un champ calculé "Delta". Et voici le résultat !
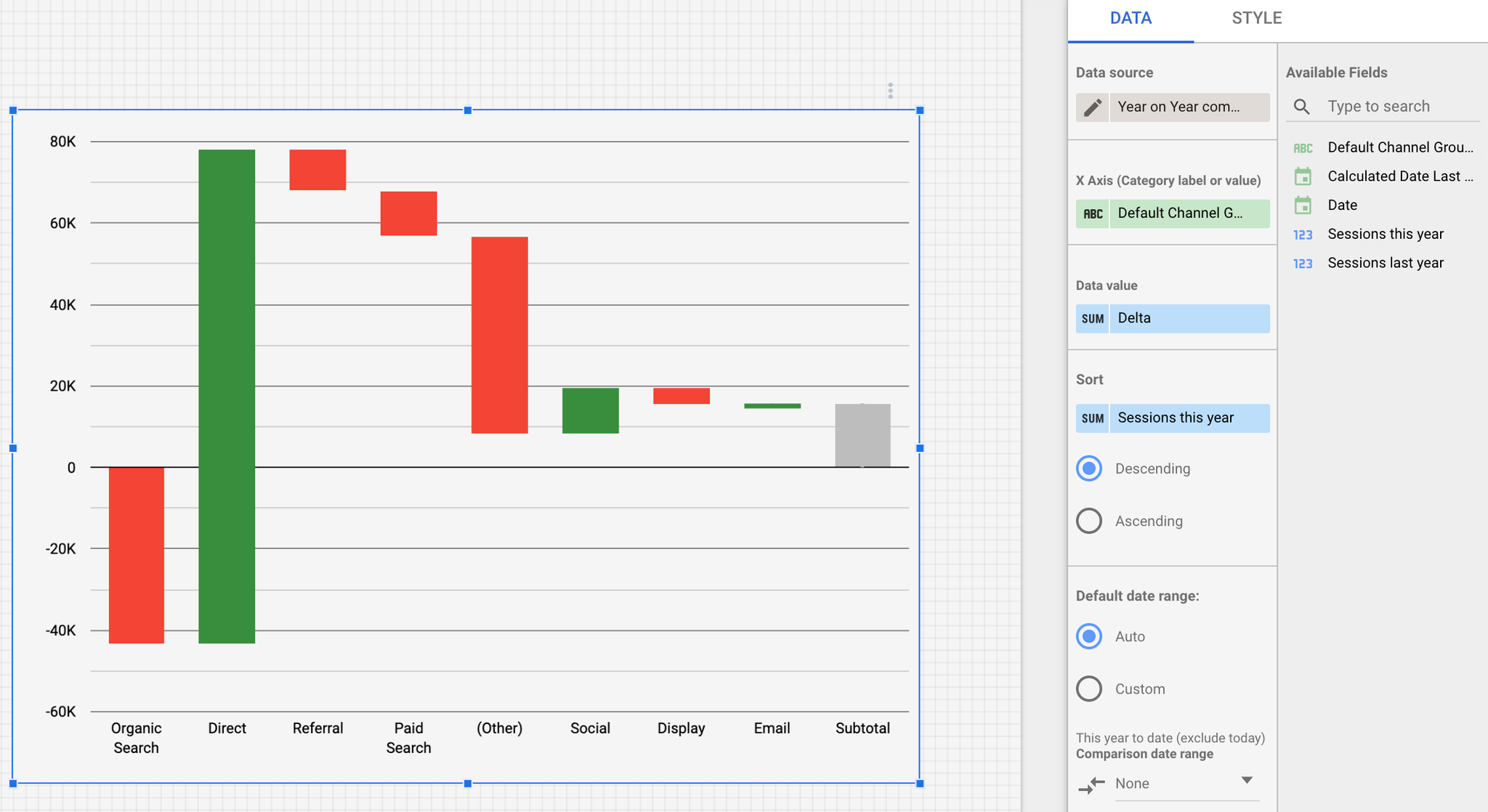
Version 2 : “Extract data” + "blended data source"
Il existe une seconde version, plus simple et plus robuste que la première, et qui provient de cet article : https://michaelhoweely.com/2020/09/30/how-to-map-growth-in-google-analytics-sessions-by-country-in-data-studio/
Elle consiste à créer 2 sources de données : une pour cette année, une pour l'année précédente. Et à les joindre (sous forme de “blended data source”).
On perd la granularité à la journée, mais pour une comparaison d'une année sur l'autre, c'est parfait.
Étape 1 : créer les "extracted data sources"
Nous allons utiliser le connecteur "Extract data". Nous choisissons les métriques et dimensions que nous allons vouloir comparer (dans mon cas, je veux que la comparaison porte sur les "channels" et sur les pays). En ce qui concerne la date, nous choisissons "This year to date".
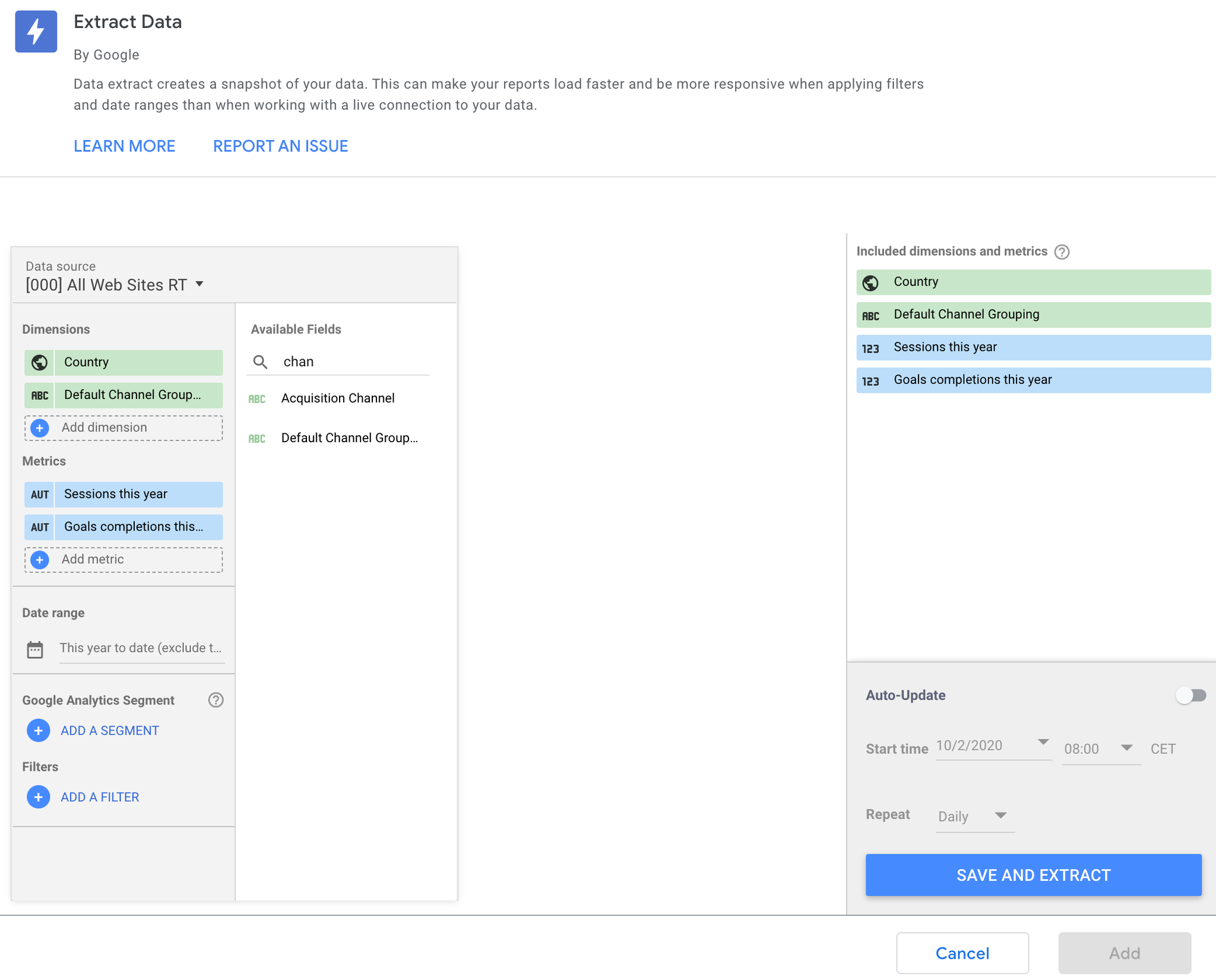
Puis nous créons une copie, en changeant simplement (pour plus de clarté) le nom des métriques et la date d'extraction :
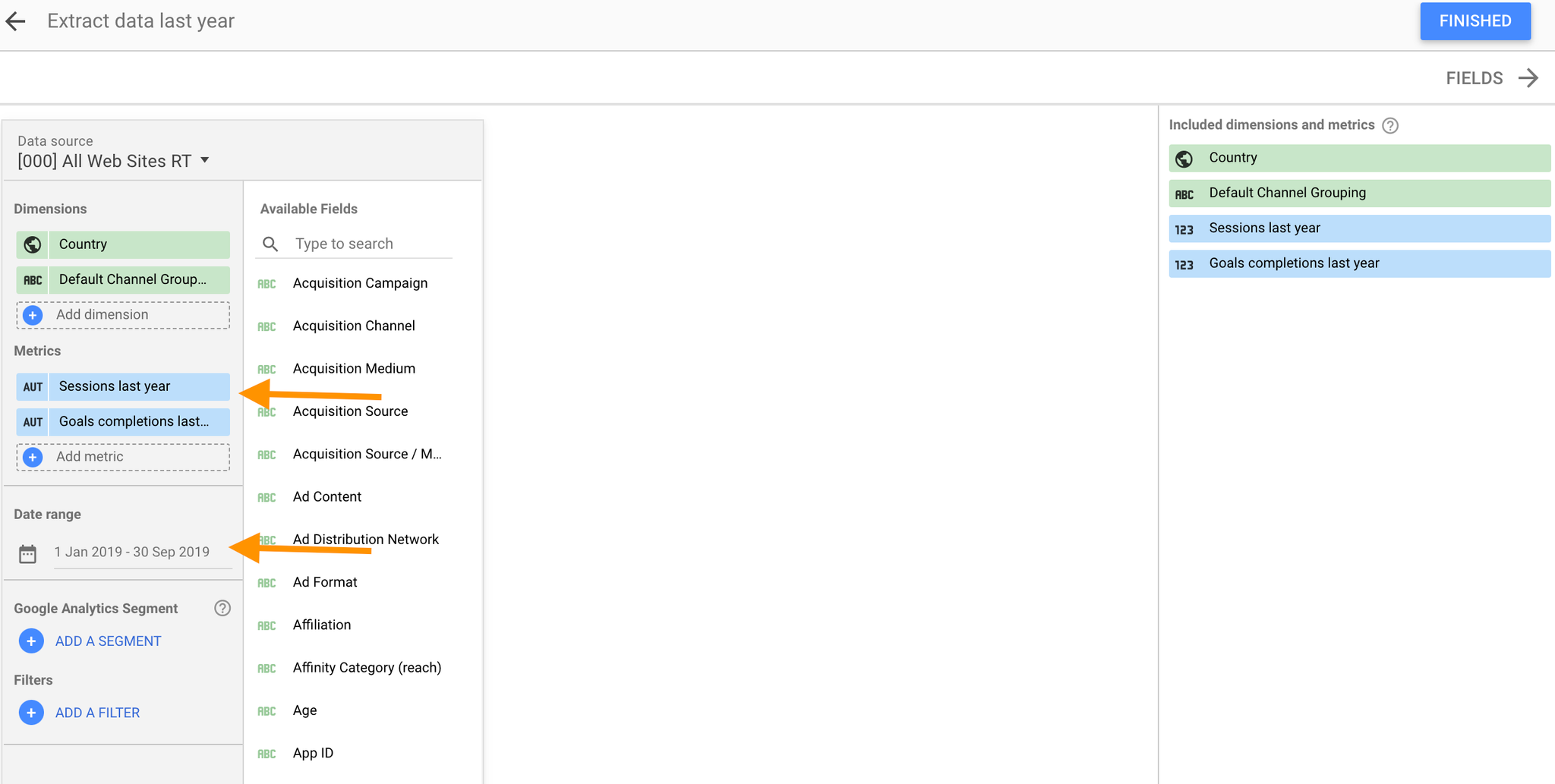
Étape 2 : créer la jointure
Nous allons maintenant créer une "blended data source" comme ceci :
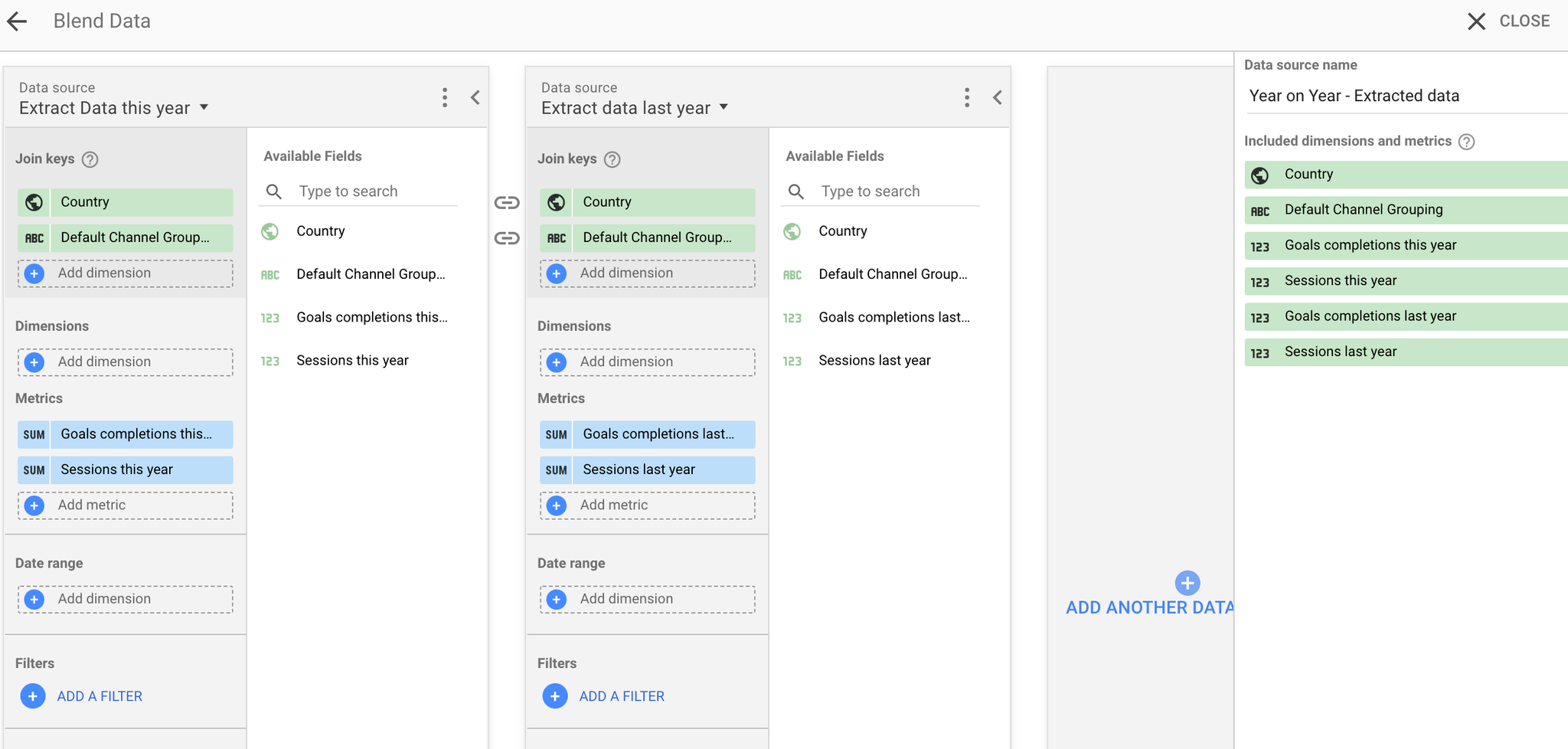
Et voilà ! Ensuite, on utilise les données de la même manière que précédemment.
Libérez le potentiel de vos données avec Looker Studio : explorez, analysez, décidez.
Si toi aussi tu souhaites maîtriser tous les aspects de Looker Studio, tu peux t’inscrire à la formation :