Les rapports Matomo ne sont pas assez intuitifs pour vous ou pour les personnes de votre équipe ?
Matomo met à disposition son connecteur "Matomo Analytics" pour visualiser vos données rapidement.
Qu’est-ce que Matomo Analytics ?
Vous connaissez sûrement Matomo Analytics, n'est-ce pas ? Plateforme de webanalyse open-source qui propose une alternative respectueuse de la vie privée aux solutions d'analytique traditionnelles telles que Google Analytics.
La lecture des données Matomo peut parfois être complexe pour les utilisateurs qui ne sont pas habitués à utiliser la plateforme, et les éléments de visualisation des données sont inexistants, ce qui ne permet pas une interprétation correcte des données.
👉 La solution ? La datavisualisation permet de mettre en évidence les données que vous souhaitez montrer à vos utilisateurs.
👉 La problématique ? L'extraction des données Matomo est parfois assez compliquée, et pour pallier cela, Matomo a développé un connecteur Looker Studio permettant de récupérer facilement vos données et de les mettre en forme sur Looker Studio.
Nous allons découvrir ensemble comment connecter votre propriété Matomo à Looker Studio, les limites du connecteur, les autres méthodes d’export de la donnée ainsi que les avantages et les inconvénients de la solution.
Prérequis Matomo pour commencer :
- Avoir l'URL de connexion que vous utilisez pour Matomo, c'est ce que le connecteur utilise comme nom d'utilisateur pour Looker Studio.
- Exemple : https://yourorganisation.matomo.cloud
- Vous devez avoir accès en tant qu'administrateur à votre propriété afin de pouvoir créer un token de connexion (qui ira de pair avec votre URL de connexion).
- Bien connaître les rapports Matomo que vous souhaitez utiliser afin de gagner du temps dans la configuration du connecteur.
À savoir également d'après la documentation de Matomo : Le connecteur fonctionnera avec de nombreuses versions de Matomo, mais la meilleure utilisation se fera avec les versions 4.14 et ultérieures. Dans le cas contraire, vos données seront affichées mais pas correctement formatées. Nous verrons ensemble comment pallier ces problèmes au sein de Looker Studio.
1. Configuration du connecteur Matomo
La première chose à faire est de se retrouver sur Looker Studio et d’ajouter une nouvelle source de données.
Deux possibilités s’offrent à vous :
- L’ajout depuis un rapport déjà existant :


- L’ajout depuis votre admin Looker Studio
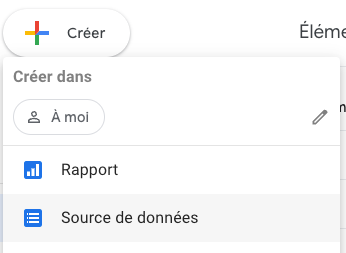
Cherchez “Matomo Analytics”, et cliquez sur le Connecteur développé par Matomo :
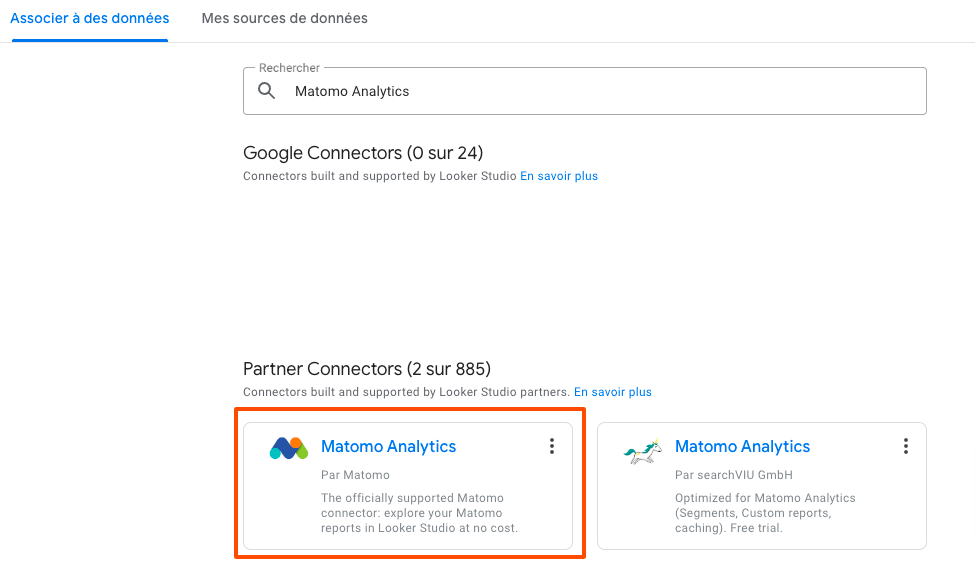
Lors de votre première connexion, le connecteur va vous demander d’autoriser l’accès entre les deux plateformes :
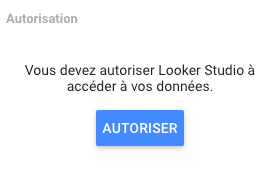
Suivez la configuration Google et Autorisez la connexion a des services externes.
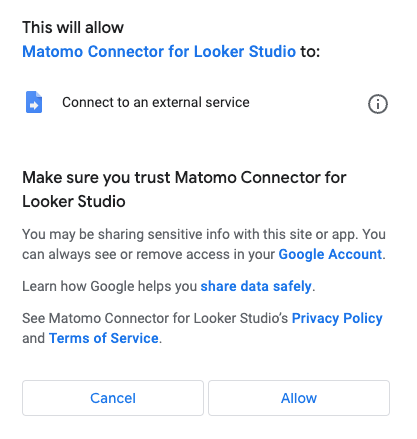
Une fois l’autorisation créée, le connecteur Matomo va avoir besoin des deux éléments pré-requis pour se connecter :
- Le nom d’utilisateur qui correspond à votre URL de connexion : https://yourorganisation.matomo.cloud
- Et le jeton de connexion (token)
Pour la création du token, il vous suffit de vous connecter dans votre interface Matomo et suivre ce chemin :
Administration (représentée par la petite roue crantée dans le Menu horizontal) > Personnel > Sécurité > Scroller jusqu’à Jeton d’authentification > Créer un nouveau jeton
Vous allez devoir renseigner le mot de passe de connexion à la propriété et renseigner dans la description, l’utilisation de votre token.
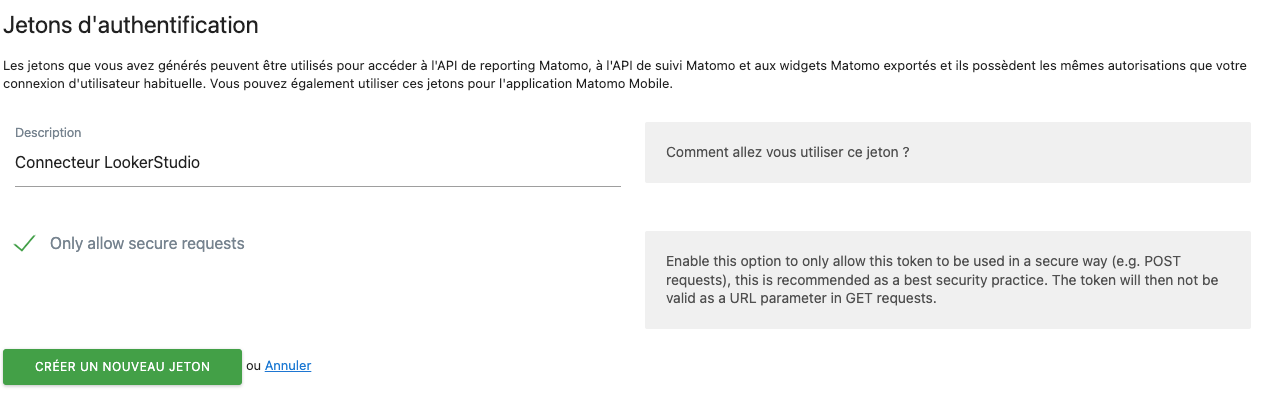
Votre token est alors généré.
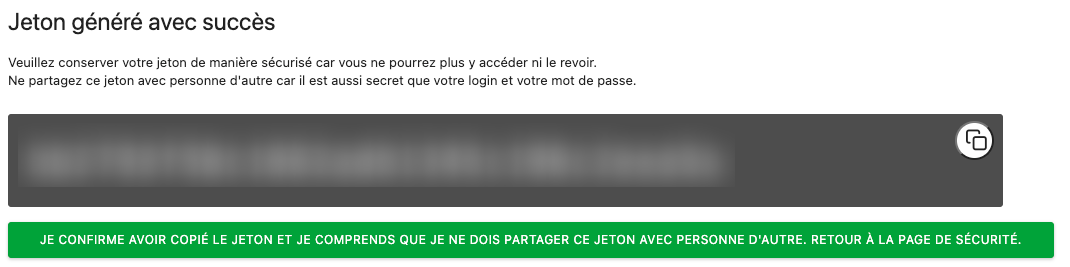
Vous pouvez alors remplir les informations de connexion au connecteur Matomo dans Looker Studio.
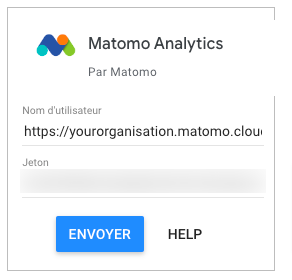
Une fois cette étape passée, vous allez pouvoir sélectionner le site web de la propriété qui vous intéresse.
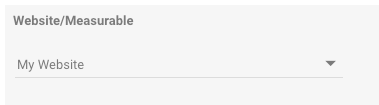
À noter ici qu’il n’est possible de sélectionner qu’une seule propriété, pouvant rendre plus difficile l’analyse de performances globales de plusieurs propriétés.
Puis vient ensuite la partie configuration des données que vous souhaitez récupérer.
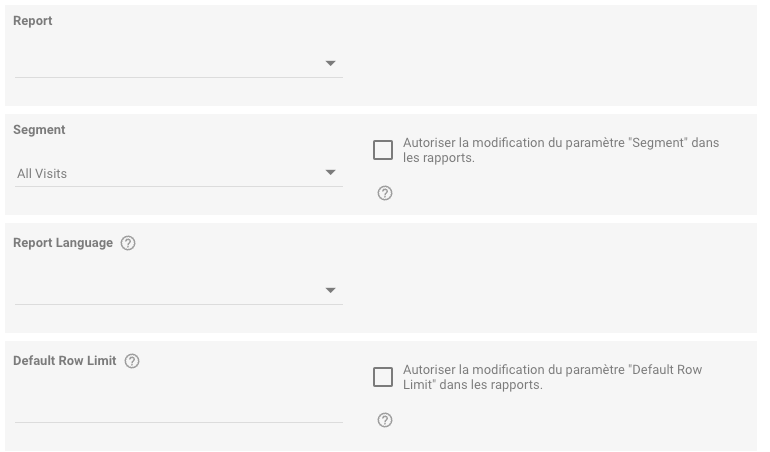
- Report :
C’est là que les choses se compliquent et c’est pour cela que je vous invitais à bien connaître les rapports que vous souhaitiez utiliser car, à l’instar des connecteurs natifs Google, l’API Matomo ne permet pas de récupérer toutes les métriques et dimensions disponibles dans l’interface.
Il faut utiliser les rapports prédéfinis ou personnalisés afin de pouvoir extraire la donnée.
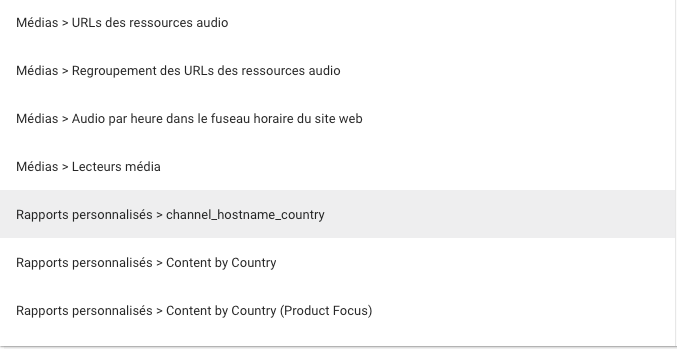
De mon côté, j’ai tendance à utiliser les rapports personnalisés qui permettent une plus grande flexibilité dans la sélection des dimensions et des métriques.
À noter néanmoins :
- Les rapports personnalisés Matomo ne permettent pas d'aller au-delà de 3 dimensions. Il faut donc bien choisir les dimensions qui nous intéressent. Il est aussi possible de créer plusieurs rapports et donc plusieurs sources de données afin de récupérer l'ensemble des dimensions qui nous intéressent.
- Les nouveaux rapports personnalisés que vous créez pour Looker Studio ne seront pas disponibles immédiatement dans l'interface du connecteur. Il faudra attendre 1 à 2 heures avant leur disponibilité.
- Segment
Si vous avez besoin de segmenter vos données, cette fonctionnalité vous permettra de ne pas aller chercher toutes les données. Par défaut, le connecteur ira chercher toutes les données de visites.
C’est optionnel, mais il est également possible de créer un paramètre depuis vos segments pour contrôler vos données.
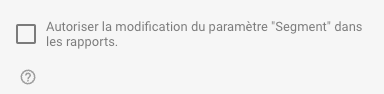
- Report language
Cette section vous permet de modifier la langue à utiliser pour le nom des colonnes.
Par défaut, si vous ne remplissez pas, le nom des colonnes sera dans la langue dans laquelle votre compte Google est configuré.
- Default Row Limit
Cette fonctionnalité n’est pas vraiment utile, car en réalité, vous avez besoin de récupérer l’ensemble des lignes pour lire votre donnée.
Dans certains cas, si le rapport est trop volumineux, vous pourrez être confronté à certaines limites de Looker Studio. Mais revenez plus tard sur cette fonctionnalité si vous rencontrez des problématiques.
Une fois que les paramètres vous semblent bons, vous pouvez ajouter votre source de données.
Celle-ci est disponible ensuite soit dans votre rapport, soit dans votre administration Looker Studio.
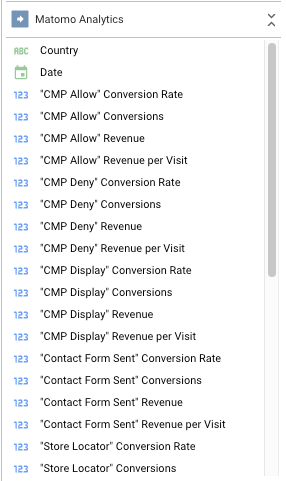
Avant de commencer à utiliser les données dans votre tableau de bord, pensez à bien renommer votre source de données afin de vous y retrouver si vous souhaitez intégrer d’autres sources de données dans votre tableau de bord.
- Matomo Analytics - Country
- Matomo Analytics - Devices
- Matomo Analytics - Objectives
- …
Une fois cette étape faite, vous pouvez commencer à utiliser vos données dans Looker Studio
2. Les limites du connecteur Matomo Analytics
Ça y est, vous êtes prêt à utiliser vos données et à les mettre en forme pour vos analyses.
Avant d'aller plus loin, il est important de savoir plusieurs choses :
1. L’antériorité des données :
- Si vous utilisez les rapports natifs de Matomo (Visiteurs, Actions, Référents, E-commerce, Objectifs, Entonnoirs, Formulaires, Médias), vous pourrez récupérer une très large plage de dates via le connecteur.
- Dans mon exemple ici, la propriété Matomo a été mise en place le 6 avril 2022, et mes données remontent bien depuis cette date-là :
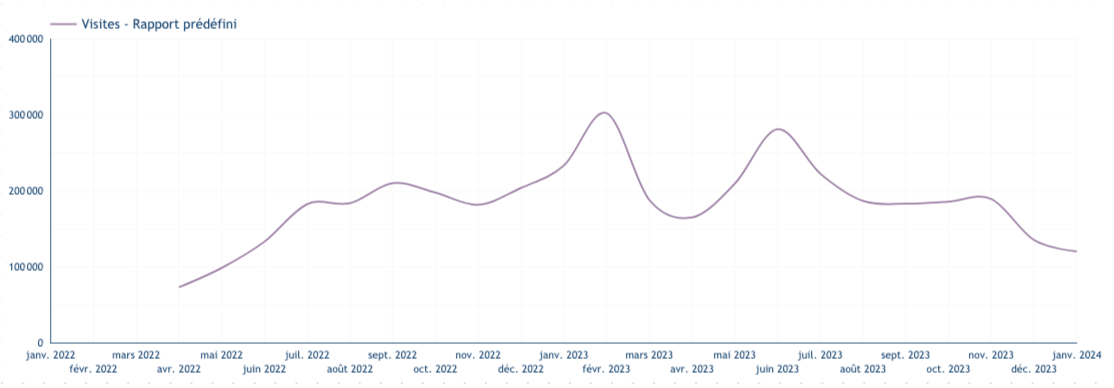
- Si vous utilisez un rapport personnalisé créé il y a plusieurs semaines/mois/années, alors vous pourrez récupérer les données depuis la création du rapport.
- Dans mon exemple ci-dessous, le rapport personnalisé a été créé à la même date que la mise en place de Matomo Analytics, c'est-à-dire le 6 avril 2022. Mes données remontent également jusqu'à cette date :
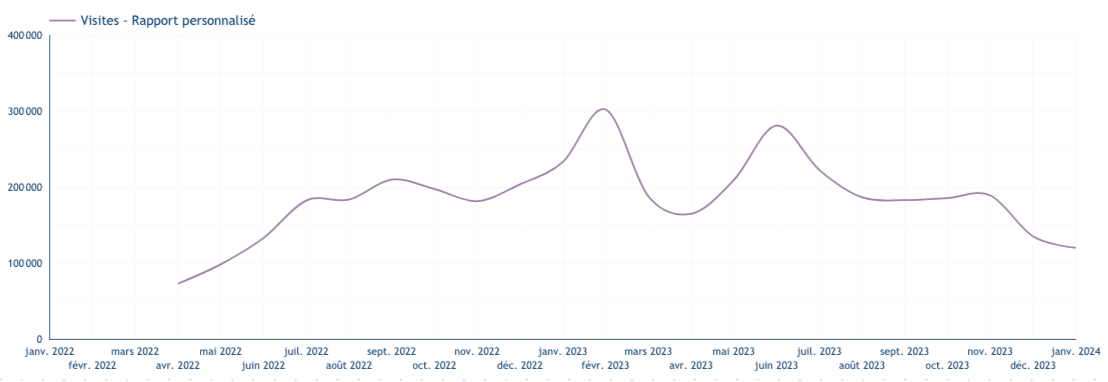
- Si vous utilisez un rapport personnalisé créé au moment où vous configurez le connecteur, alors l'antériorité des données sera très limitée.
- Dans mon exemple ci-dessous, j'ai créé le rapport personnalisé le 25 janvier 2024, mes données ne remontent qu'au 1er décembre 2023.
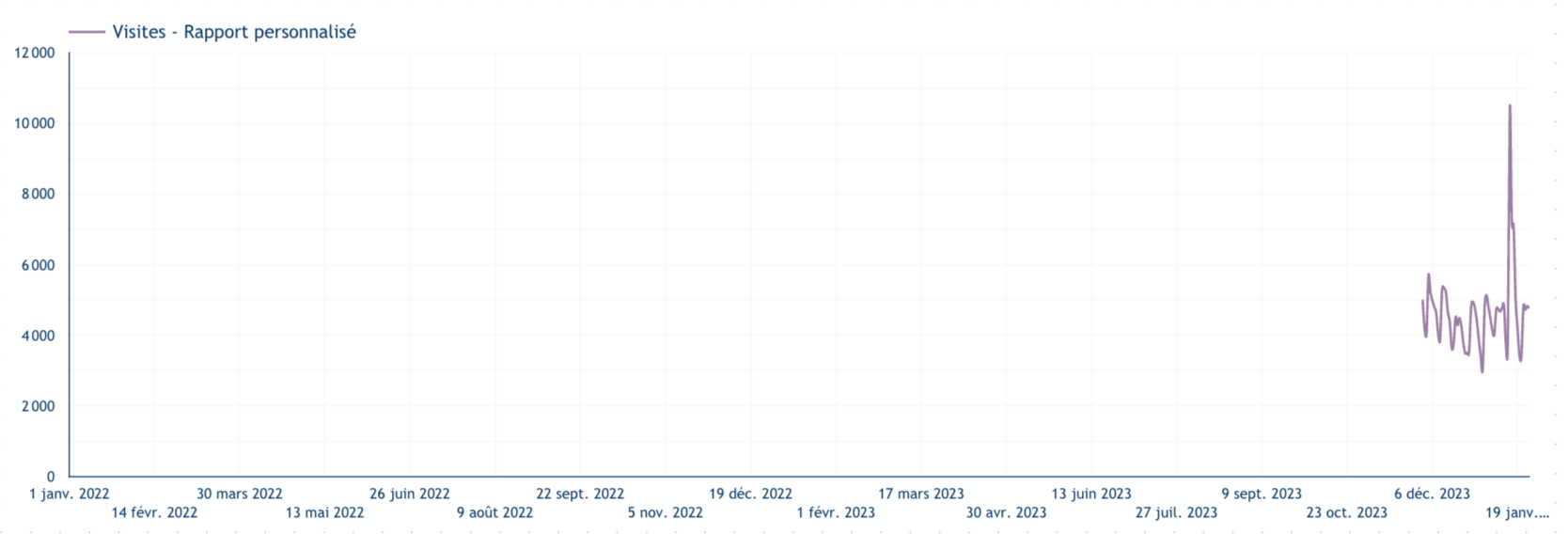
Les données vont s'ajouter au fil des jours, mais la date minimale à laquelle vous aurez des données sera le 1er décembre. L’antériorité des données des rapports personnalisés n’est que d’un mois environ. Dès que le rapport est modifié, le rapport ne va récupérer les données que sur le mois précédent.
Mais pour les installations Cloud, il est possible de demander au support de régénérer le rapport personnalisé sur les dates que l’on souhaite, et donc de pouvoir remonter à la date d’installation d’un objectif par exemple.
2. Le format des données
Vous vous apprêtez enfin à créer votre premier graphique pour visualiser vos données.
Vous connaissez le processus habituel pour créer votre graphique, avec vos dimensions et la métrique proposée par le connecteur (ici les visites), mais là... les données s'affichent étrangement :
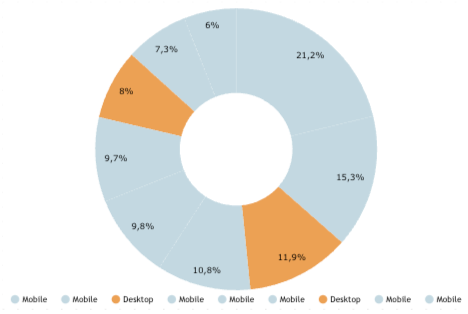
Pourtant, votre métrique est bien envoyée au format "Nombre" dans la source de données :

Mais leur agrégation ne semble pas être fonctionnelle. Comme évoqué plus haut dans l'article, certaines versions de Matomo ne formateront pas correctement les données, mais elles seront tout de même affichées.
Pour cela, il suffit donc de créer un nouveau champ calculé afin d'agréger cette métrique.
Dans votre source de données > Ajouter un champ > Ajouter un champ calculé
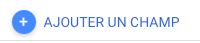
Et dans l'éditeur de formule, vous pouvez mettre en place la fonction d'agrégation qui vous intéresse pour cette métrique (somme, moyenne, nombre, valeurs distinctes, min, max).
Dans le cas présent, nous souhaitons additionner les visites, nous allons donc utiliser la fonction
SUM(Visits) afin de réaliser cette agrégation.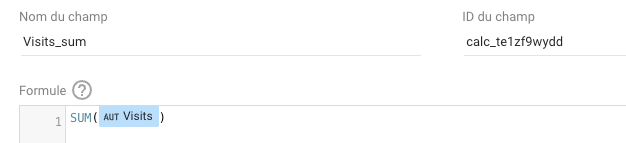
Nous allons le faire de manière globale sur l'ensemble des métriques afin de refaire les bonnes agrégations.
Dans le cas où nous devons calculer des ratios, nous utiliserons à nouveau des fonctions d'agrégation pour calculer la métrique qui nous intéresse. Ici, nous allons calculer le taux de rebond. Nous pouvons donc utiliser la formule suivante pour obtenir notre ratio :
SUM(Bounces) / SUM(Visits).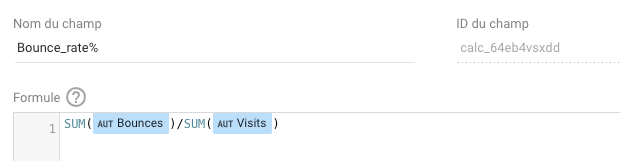
Il faut bien évidemment penser à changer le format de ma nouvelle métrique calculée afin de la convertir en pourcentage.
Le dernier cas de figure auquel nous avons dû faire face : des données numériques envoyées sous forme de texte, et impossibles à convertir en format numérique :
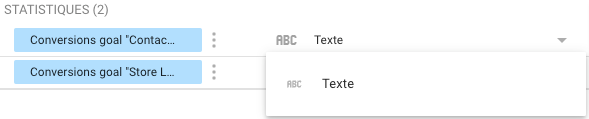
Dans ce cas de figure, il est possible d'utiliser la fonction CAST permettant de convertir un champ en texte ou en nombre. Ici, nous souhaitons convertir notre champ textuel au format numérique, nous utilisons donc cette formule :
CAST(MonChampAModifier AS NUMBER).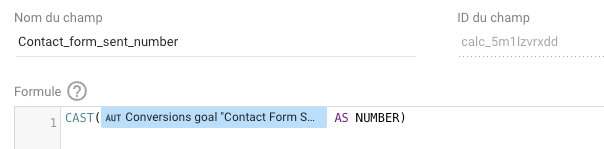
Il y aura sans doute d'autres cas de figure auxquels nous pourrons être confrontés et que nous pourrons ajouter par la suite.
3. La modification de vos rapports Matomo personnalisés
Il est important de parler de ce thème car nous y avons été confrontés, et il est important d'en parler.
Imaginons que vous venez de terminer votre rapport personnalisé Matomo que vous souhaitez ensuite utiliser dans Looker Studio.
Vous paramétrez donc votre source de données sur ce rapport personnalisé et commencez à créer votre tableau de bord.
Cependant, vous réalisez que vous avez oublié une métrique importante et qu'il est absolument nécessaire de l'ajouter à ce tableau de bord.
👉 D’instinct, vous allez donc modifier votre rapport personnalisé Matomo, puis mettre à jour votre source de données.
C’est la méthode qui semble la plus logique, mais en réalité, cette manipulation entraînera un problème sur votre source de données Matomo. Les données qui seront envoyées seront
"null".Pour cela, suivez ces étapes :
- Recréez un rapport personnalisé dans Matomo en ajoutant la métrique qui vous manque.
- Recréez une source de données à partir de ce nouveau rapport pour repartir sur une base saine.
- Pensez à recréer vos champs et métriques personnalisés.
- Basculez vos graphiques qui utilisent l’ancienne source de données vers la nouvelle créée.
- Supprimez votre ancienne source de données inutilisable.
3. Autres moyens d’extraction de la donnée Matomo
Aujourd'hui, il existe d'autres façons d'extraire les données Matomo :
- Passer par des Google Cloud Functions pour envoyer les données dans des tables BigQuery :
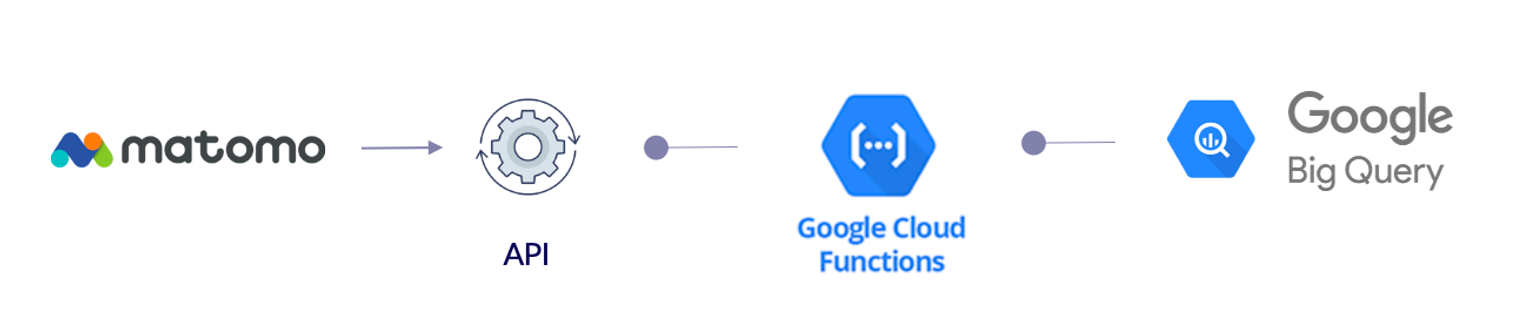
Si vous souhaitez en savoir plus sur cette méthode, nous avons créé un super article qui détaille le sujet :
Importer les données Matomo vers Google BigQuery, avec Google Cloud Function
https://insights.unnest.co/dossiers-par-technologie/google-bigquery-et-cloud-platform/importer-les-donnees-matomo-vers-google-bigquery-avec-google-cloud-function
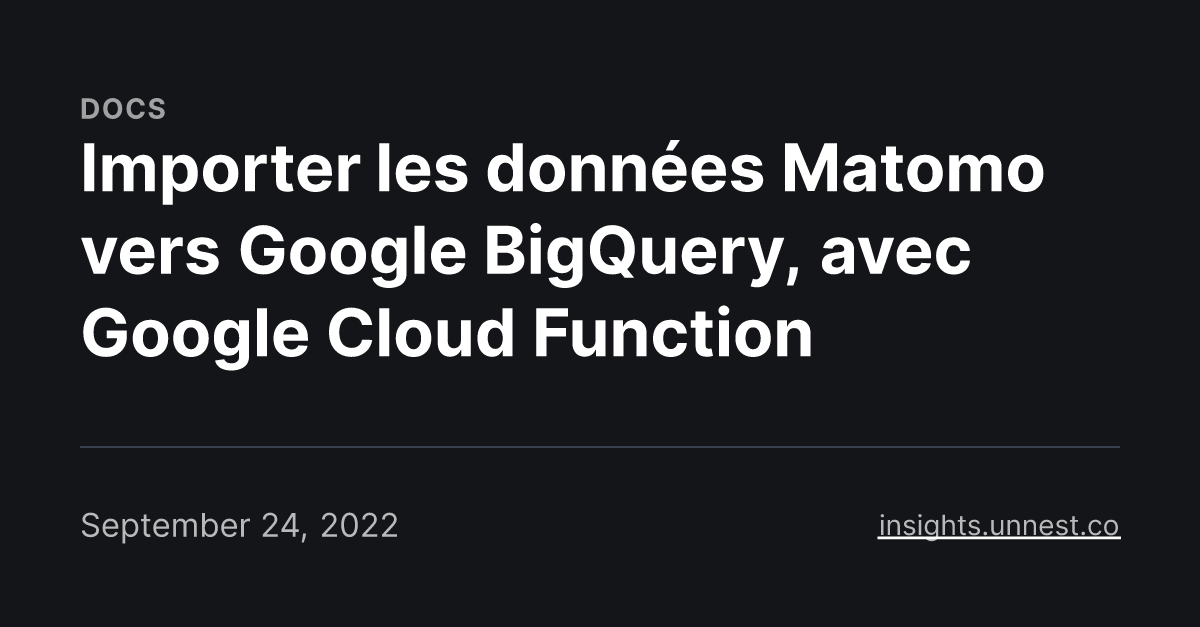
- Passer par l'Apps Script Google Sheet qui permet d'appeler l'API Matomo et d'importer les données dans des feuilles de calcul. Plus de détails ici.
- Fonctionnalité qui n'est pas encore disponible, mais peut-être bientôt : Passer par la fonctionnalité d'import de données brutes de Matomo Cloud vers BigQuery. Plus d'infos ici.
Pour conclure, avantages et inconvénients de la solution
Avantages :
- Mise en place assez simple
- Permet une récupération et visualisation facile de la donnée
- Permet d’éviter de passer via une architecture technique plus compliquée (BigQuery notamment)
Inconvénients :
- Manque de flexibilité dans la récupération des données
- Basé sur des rapports natifs et personnalisés Matomo
- Antériorité des données limitée sur les nouveaux rapports
- Format des métriques à retravailler
- Ne permet pas la sélection de multiples propriétés
- Ne permet pas le croisement de données avec d’autres sources (média, CRM, back-office e-commerce,…), il faut passer extraire la donnée dans un data warehouse afin de pour la retravailler et la croiser.
Pour conclure, le connecteur Matomo Analytics vers Looker Studio est une bonne alternative aux autres méthodes d'extraction de données. Il permet une mise en place simple et rapide des rapports natifs et personnalisés de l'outil.
Néanmoins, le connecteur manque de flexibilité en termes de récupération de données, ne permettant pas de croiser tous les champs et métriques disponibles. Il faut bien savoir ce que l'on souhaite mettre en avant dans nos rapports avant de commencer à mettre en place les données.
Passer par un entrepôt de données vous offrira beaucoup plus de flexibilité dans le traitement et le croisement des données.
Envie de déployer Matomo et de mettre en valeur vos données ? 🚀
N’hésitez pas à nous contacter, nous nous ferons un plaisir de vous accompagner sur vos projets.
L’auteur : Louis Fucien

Consultant Dataviz & BI chez UnNest, je vous accompagne sur la création de tableaux de bord. Mon objectif : donner vie à la donnée.
Après 4 années au sein de Labelium - Agence digitale de marketing à la performance, j’ai développé une expertise pour la création de tableaux de bord marketing à destination de clients e-commerce, retail ou leads.
✉️ Me contacter : louis.fucien@unnest.co
