Utiliser des “custom metrics” pour analyser un tunnel de conversion dans Google Analytics
Dans cet article, nous allons voir comment utiliser des custom metrics (métriques personnalisées en Français) afin d'analyser un tunnel de conversion. Cette méthode peut aussi être dupliquée pour analyser un parcours client plus long.
Problématique : pourquoi avons-nous besoin de métriques personnalisées ?
Dans Google Analytics, tout le monde connait la vue "tunnel de conversion", qui est très pratique et parlante :
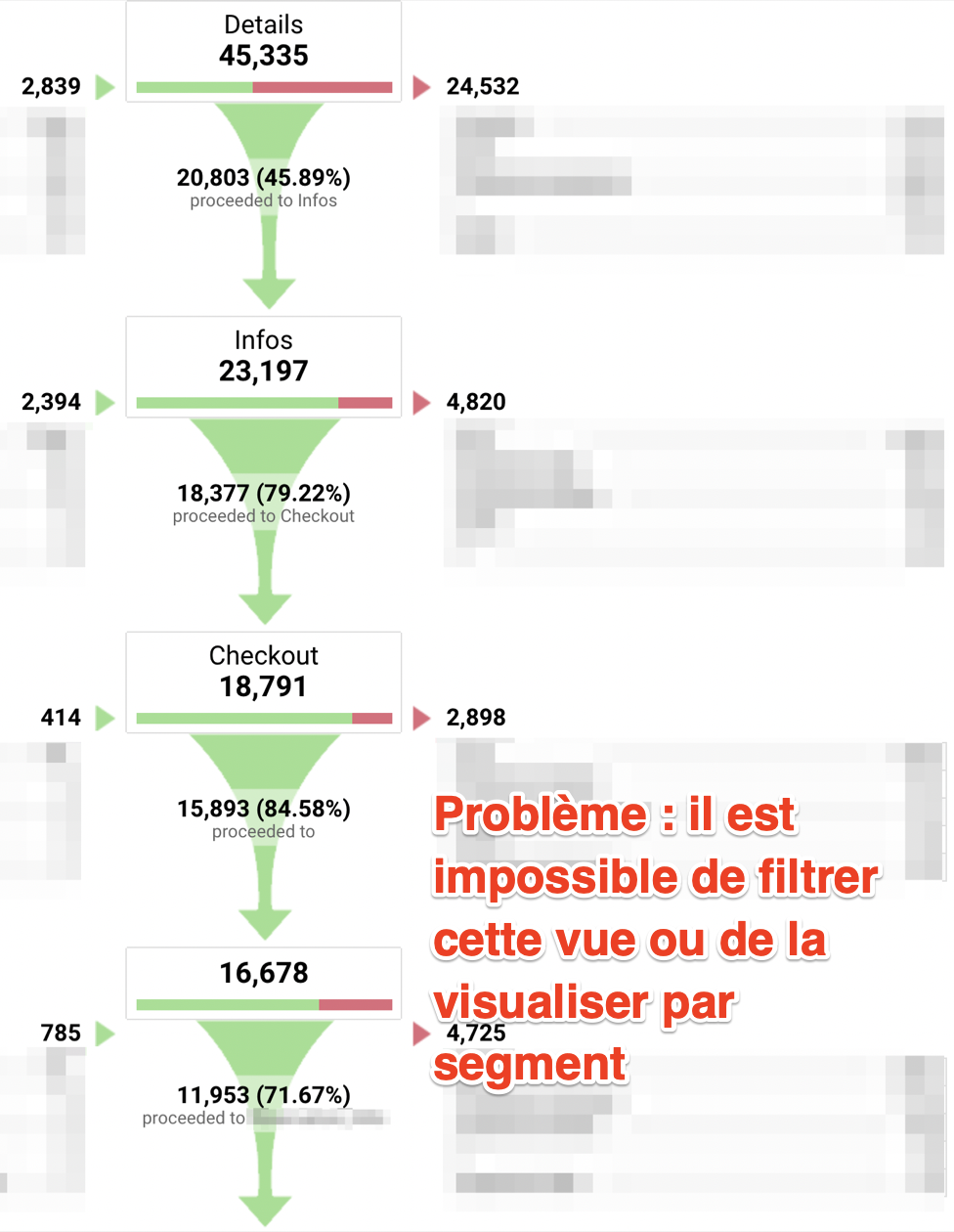
Mais le problème de cette vue, c'est qu'il est impossible d'y appliquer un segment, ou une dimension. Imaginons par exemple que je veuille avoir cette vue pour chaque canal d'acquisition, je ne pourrai pas.
Nous allons donc tout simplement vouloir compter le nombre de vues de chacune des pages du tunnel, pour le stocker dans une métrique personnalisée (custom metric).
Etape 1 : configurer Google Analytics
Dans Admin, aller à "Custom metrics". A noter que cela se fait au niveau de la propriété, et que vous avez 20 "custom metrics" par propriété dans GA standard.
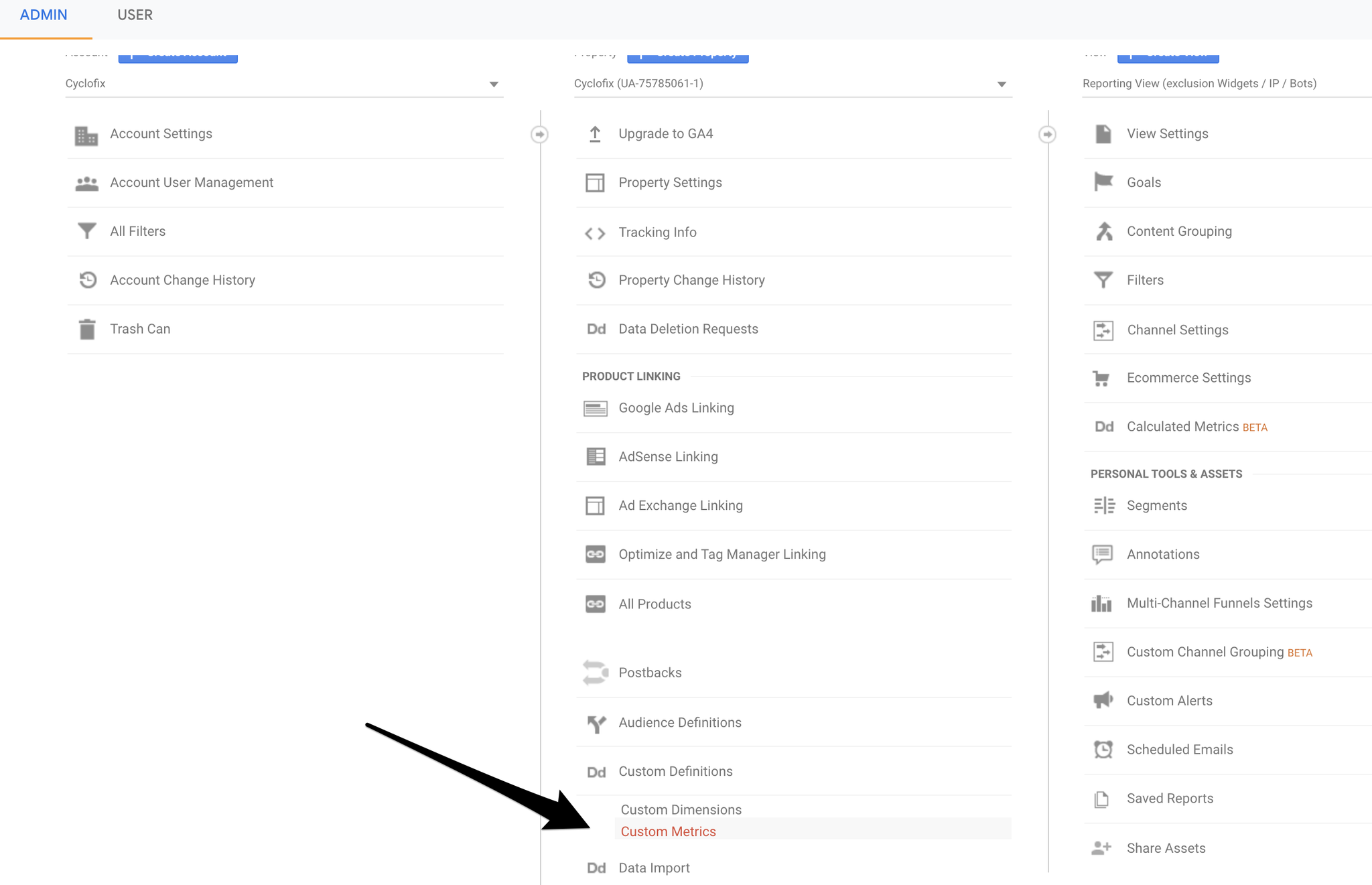
Créer une métrique personnalisée par étape de votre funnel :
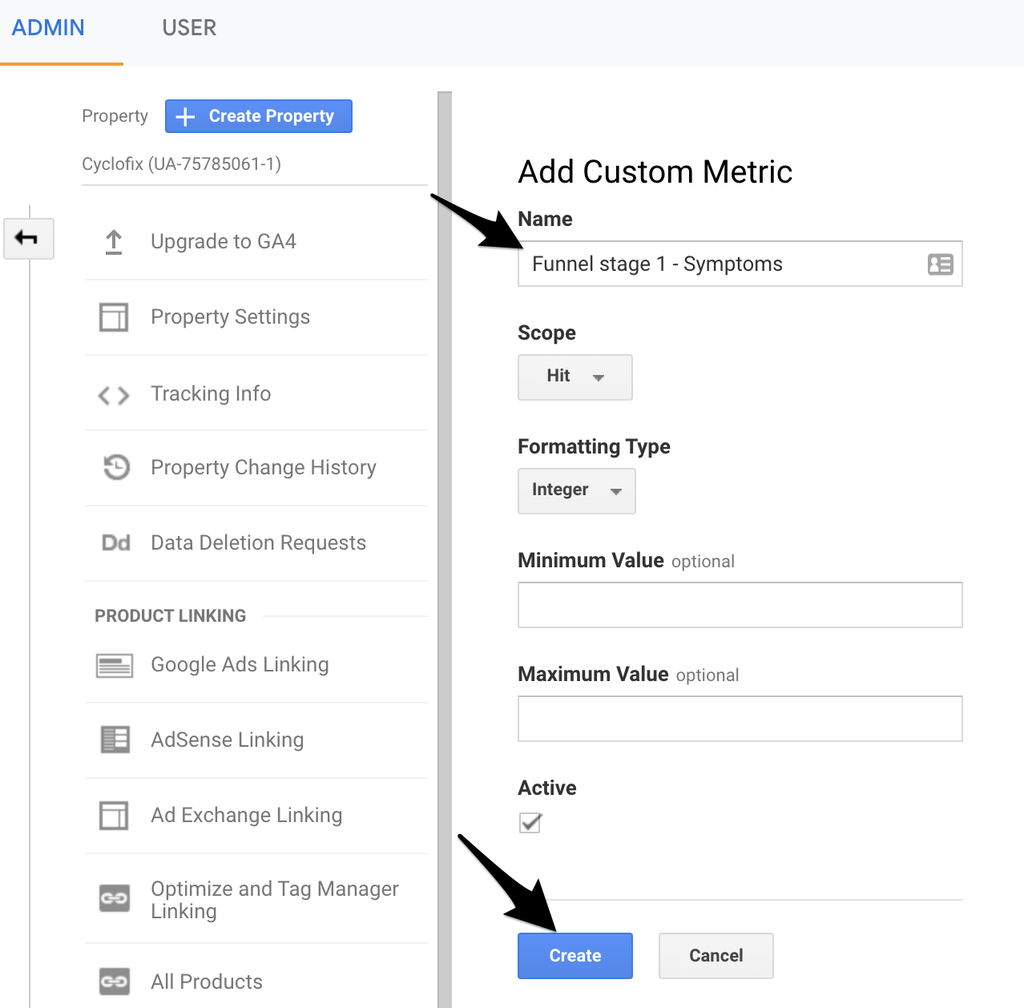
Nous avons donc maintenant nos métriques :
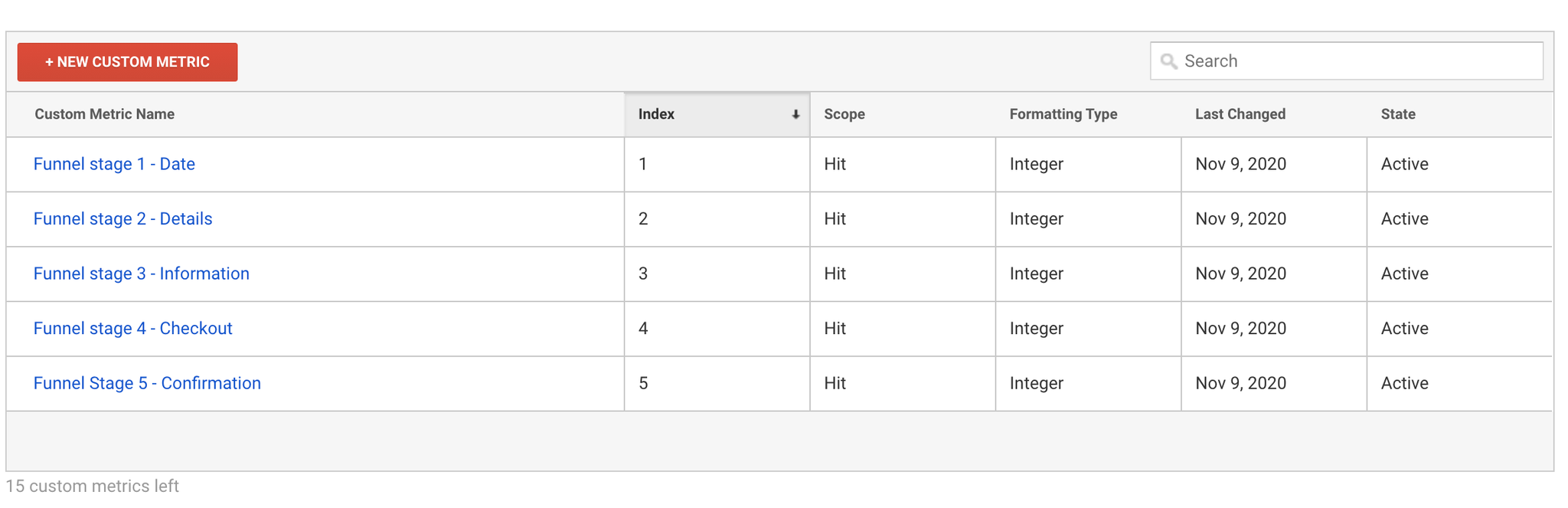
Etape 2 : Configurer Google Tag Manager
Dans Google Tag Manager, nous allons maintenant ajouter la valeur de la "custom metric" lors de chaque page vue pertinente.
Créer une table de correspondance
L'idée est que nous allons faire une table de correspondance entre l'URL de la page en cours, et le numéro de la métrique personnalisée dans laquelle le hit sera sauvegardé.
Nous créons une variable de type "RegEx Table" :
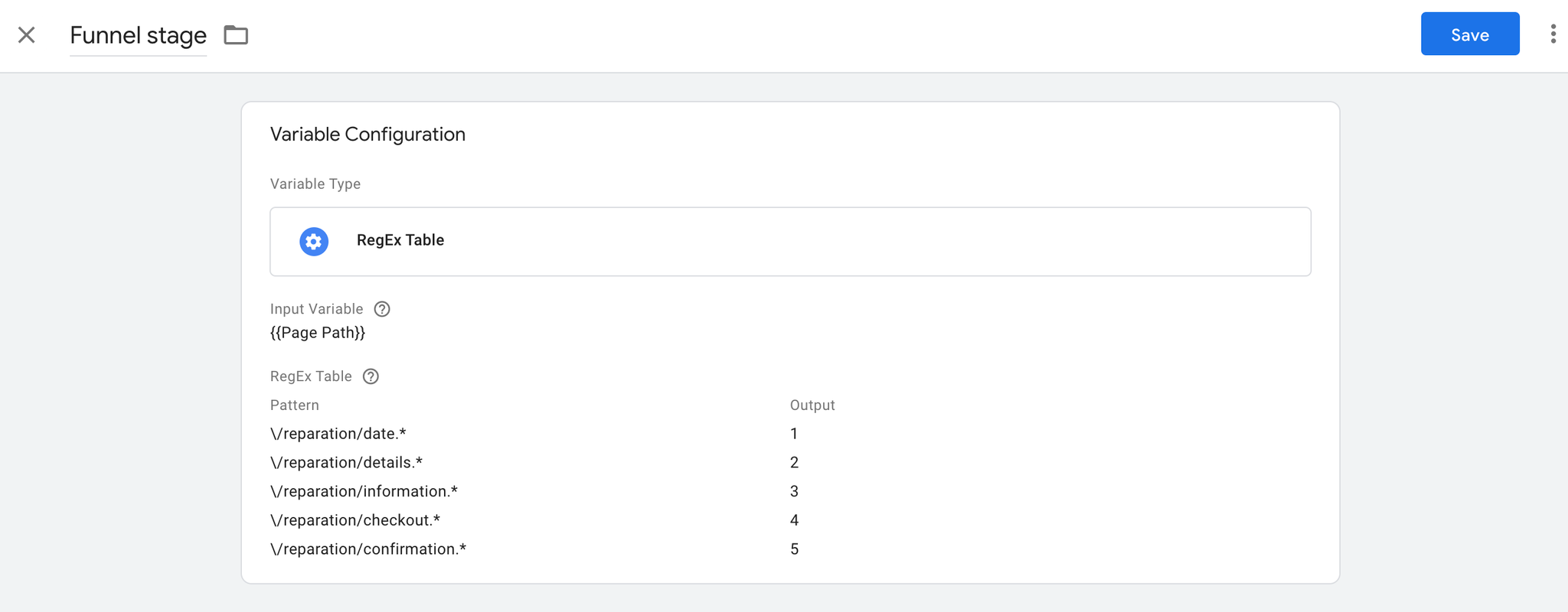
Modifier la configuration du tag Google Analytics
Dans la configuration du tag Google Analytics, ajouter une "custom metric" :
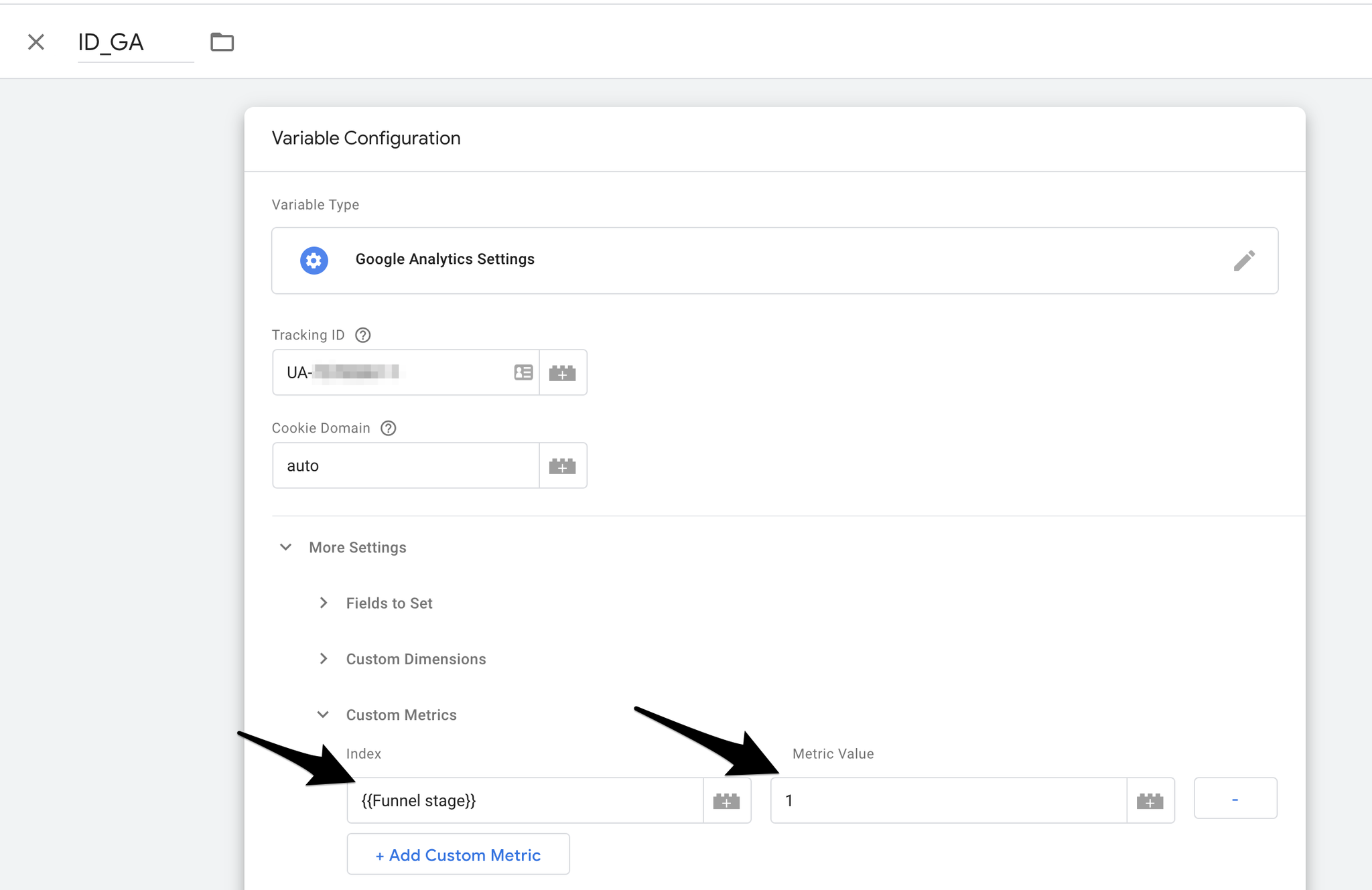
Et bien entendu, publier et tester.
Visualiser la donnée dans Google Analytics
Créer des métriques calculées
L'une des choses que nous pouvons vouloir faire sur Google Analytics, c'est de calculer des pourcentage de conversion. Dans dans notre cas, nous allons créer une nouvelle métrique calculée (calculated metric), pour calculer simplement ce ratio :
Dans Admin → Calculated metric (au niveau de la vue) :
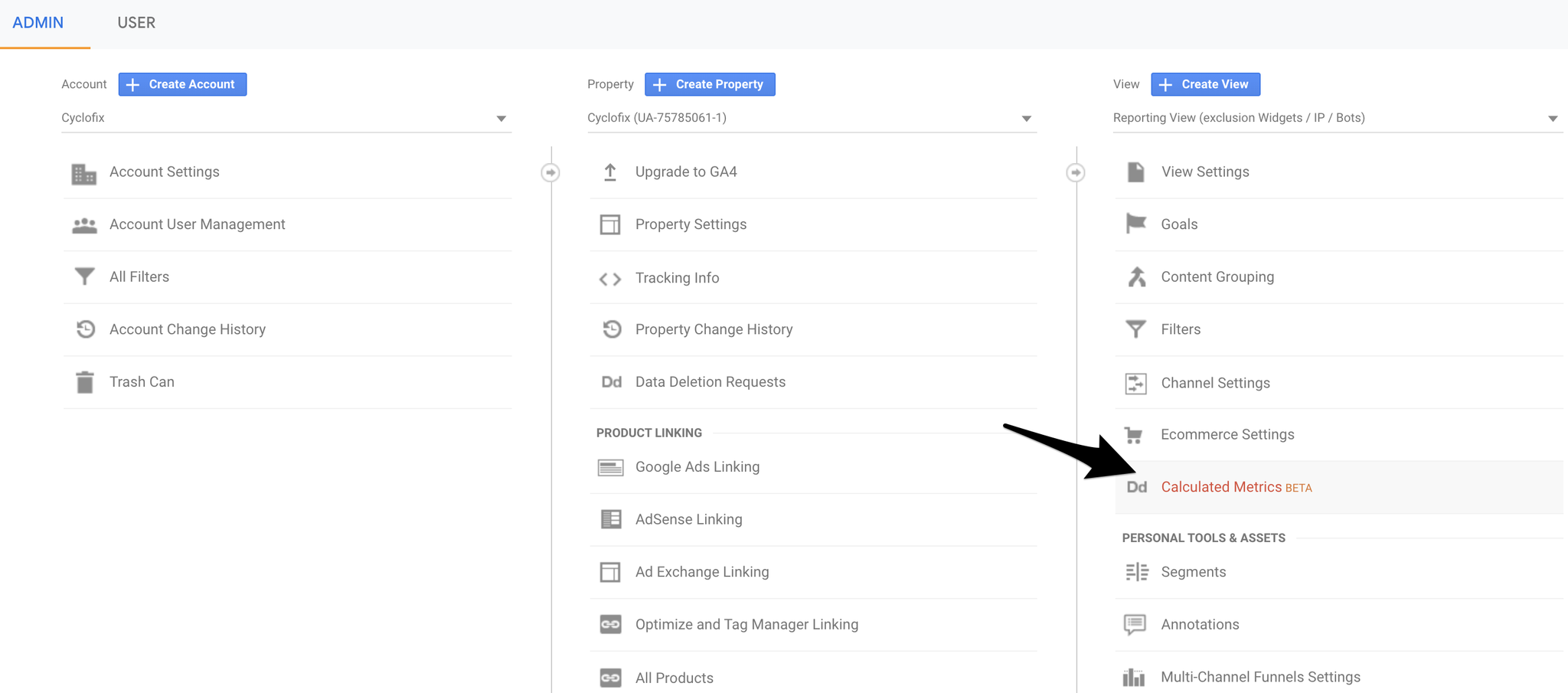
Puis créer la métrique calculée :
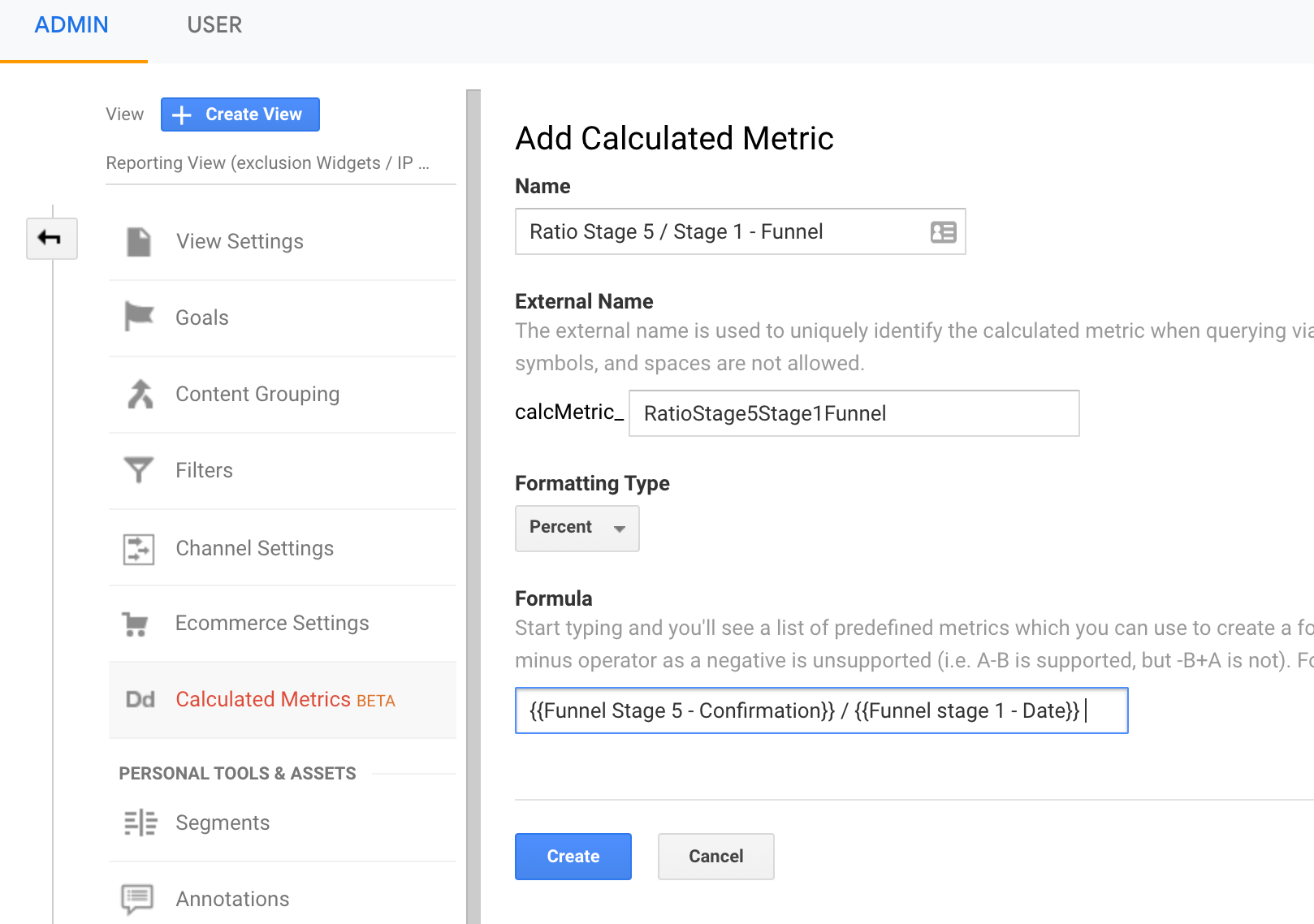
Créer un "custom report"
Nous allons maintenant créer un rapport personnalisé (custom report) :
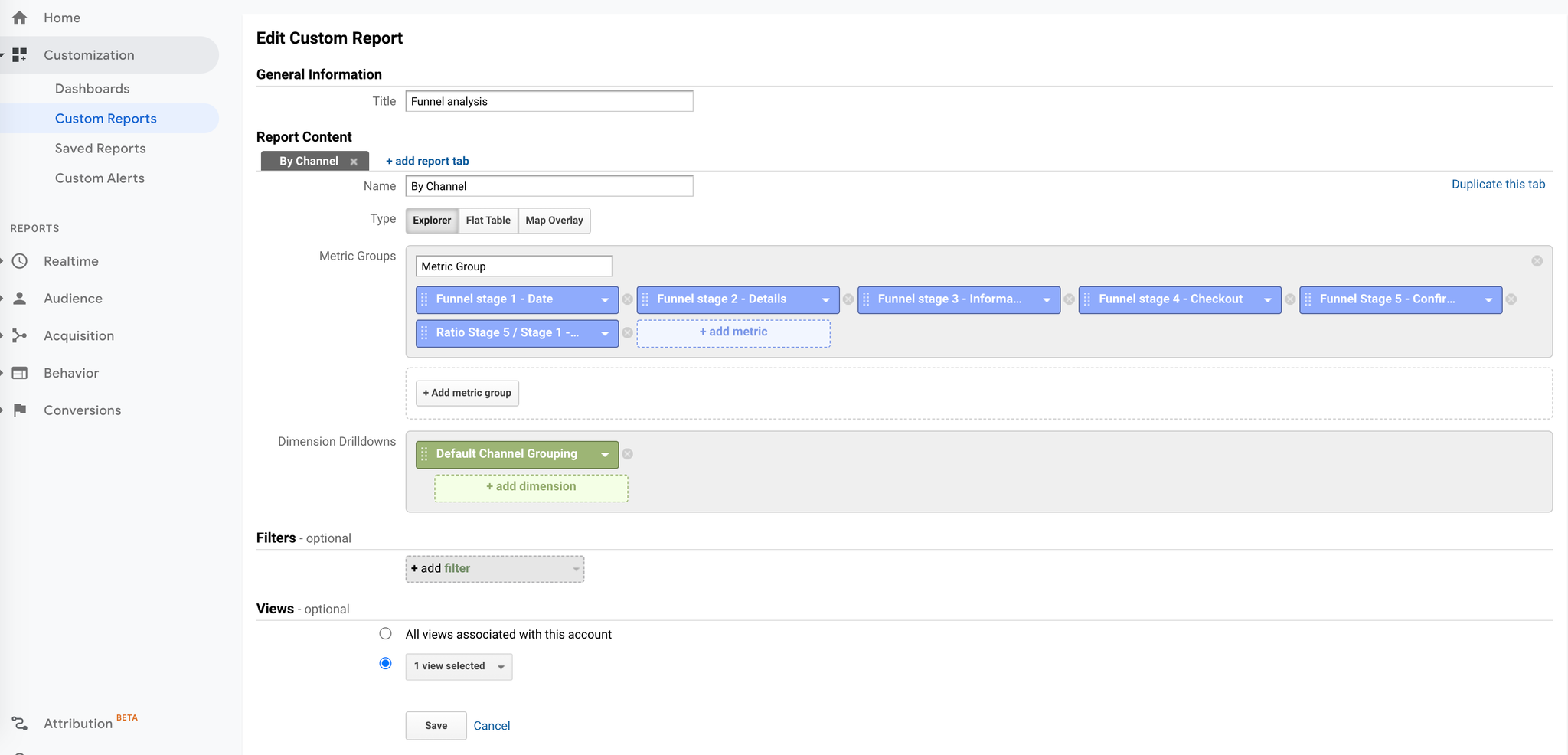
Et voilà le résultat :
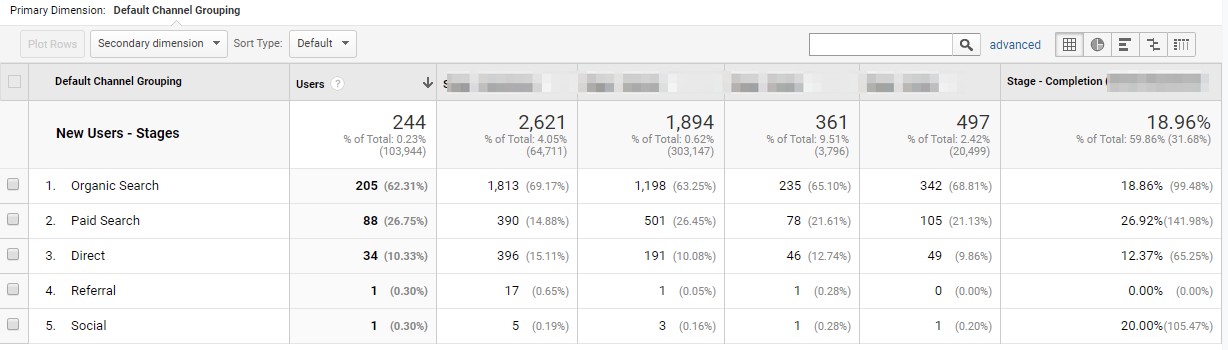
Pour aller plus loin
Je vous invite à lire l'article ayant inspiré celui-ci :
