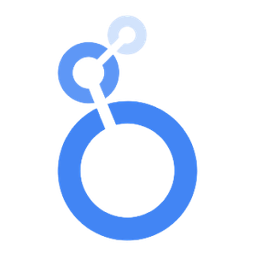Les différentes commandesLe sélecteur de date : laissez le choix sur les périodes d’analyseLes filtres croisés : utilisez un graphique comme filtre de donnée
Comment les différents types de commandes de contrôle, tels que les filtres, les sélecteurs de date et les listes déroulantes, peuvent être utilisés pour personnaliser les tableaux de bord et les rapports.
Les différentes commandes
Les commande de contrôle sont disponibles via le menu Ajouter une commande
Les commandes permettent aux utilisateurs de sélectionner des critères spécifiques pour afficher uniquement les données pertinentes dans leur analyse.
Dans un scénario e-commerce, une commande peut être utilisée pour afficher les ventes par catégorie de produit. Par exemple, un utilisateur pourrait filtrer les données pour voir uniquement les ventes de vêtements pour femmes, permettant une analyse ciblée des performances de cette catégorie.
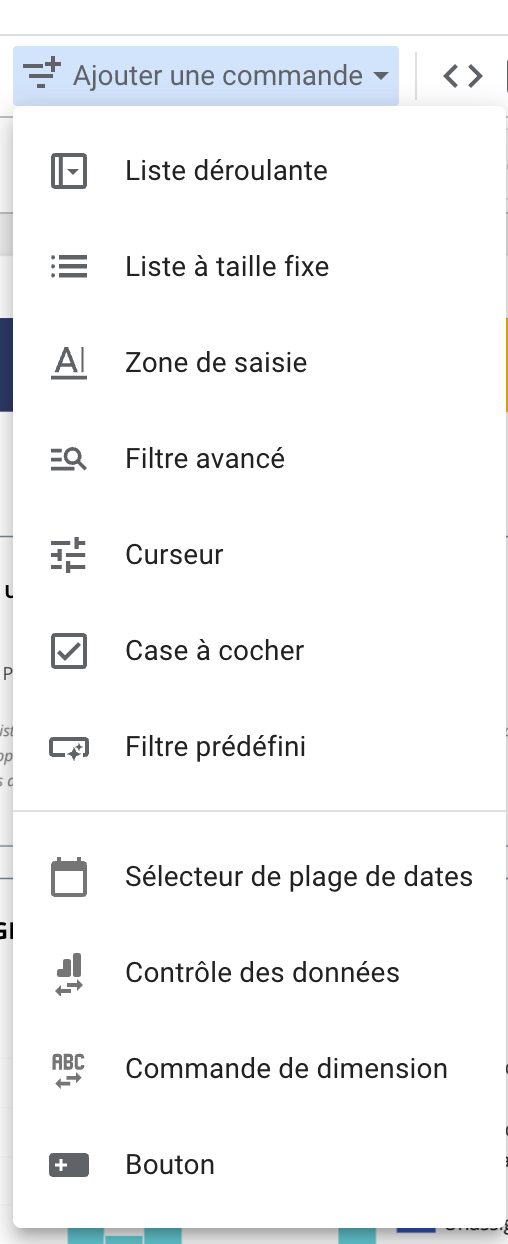
Détail pour chaque type de filtre
Sélecteur à liste Déroulante ou liste à taille fixe
Zone de saisie & Filtre avancé
Curseur
Cases à cocher
Filtre prédéfini
Le sélecteur de date : laissez le choix sur les périodes d’analyse
Le sélecteur de date est disponible via le menu Ajouter une commande
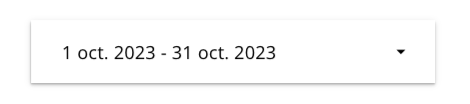
Le sélecteur de date permet aux utilisateurs de visualiser les données sur une période spécifique.
Vous pouvez ajouter une sélecteur de date au niveau Rapport, Page ou Graphique en fonction du besoin.
Le sélecteur de date dépend de la dimension de date ajouté au niveau Rapport, au niveau Page ou au niveau Graphique.
Si vous avez plusieurs sources de données, le sélecteur de date se basera toujours sur la dimension de date définie de chaque source de donnée.
C’est le seul contrôle qui est agnostique des sources de données. C’est pourquoi vous pouvez d’emblée le positionner en Report level, il s’appliquera à toutes les pages quelque soit la source de donnée au niveau Page level
Les filtres croisés : utilisez un graphique comme filtre de donnée
Le filtrage croisé permet aux utilisateurs d'interagir avec un élément d'un tableau de bord (comme un graphique ou un tableau) et de voir cet interaction reflétée dans les autres éléments du tableau de bord.
Vous pouvez activer cette fonction via la colonne Configurer d’un graphique sur votre tableau de bord
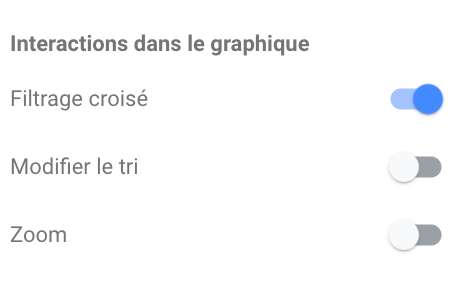
L’auteur : Louis DUBRUEL

Lead dashboard & BI chez unnest, je vous aide à donner vie à vos tableaux de bord et produits data au service de vos utilisateurs.
Fan de Looker Studio depuis le début, je développe mes compétences de dashboard design pour délivrer la bonne information à la bonne personne avec la meilleure visualisation.
✉️ Me contacter : louis.dubruel@unnest.co
Libérez le potentiel de vos données avec Looker Studio : explorez, analysez, décidez.
Si toi aussi tu souhaites maîtriser tous les aspects de Looker Studio, tu peux t’inscrire à la formation :