English version:  BigQuery: Ultimate shortcut guide to enhance your SQL productivity
BigQuery: Ultimate shortcut guide to enhance your SQL productivity
 BigQuery: Ultimate shortcut guide to enhance your SQL productivity
BigQuery: Ultimate shortcut guide to enhance your SQL productivity Vous avez rêvé de pouvoir transformer l’expérience d’écrire du SQL dans BigQuery ?
Et non, je ne parle pas d’AI et du dernier LLM en vogue, mais belle et bien de ces fois où il faut quitter dbt / VSCode et se salir les mains à écrire des requêtes directement depuis l’UI de BQ.
Ces raccourcis (insoupçonnés ?) pour éditer le texte depuis notre IDE préféré qui font tant gagner en efficacité ne nous ont pas quitté ! (Par contre désolé aux puristes sur VIM, mais je n’ai rien pour vous…)
Et si vous n’avez jamais fait de dev avant de découvrir le monde de la data, il se peut que vous n’ayez aucune idée de l’existence de ce à quoi je fais référence, alors accrochez-vous mais n’oubliez pas de cligner des yeux.
Les curseurs pour écrireS
Oui, au pluriel. Parce qu’un curseur c’est bien mais pourquoi se limiter ?
Libérez vous des dictats de Word, Notion, et autres Confluence, éditer à divers endroits la même chose plusieurs fois, c’est du passé.
Point & Click
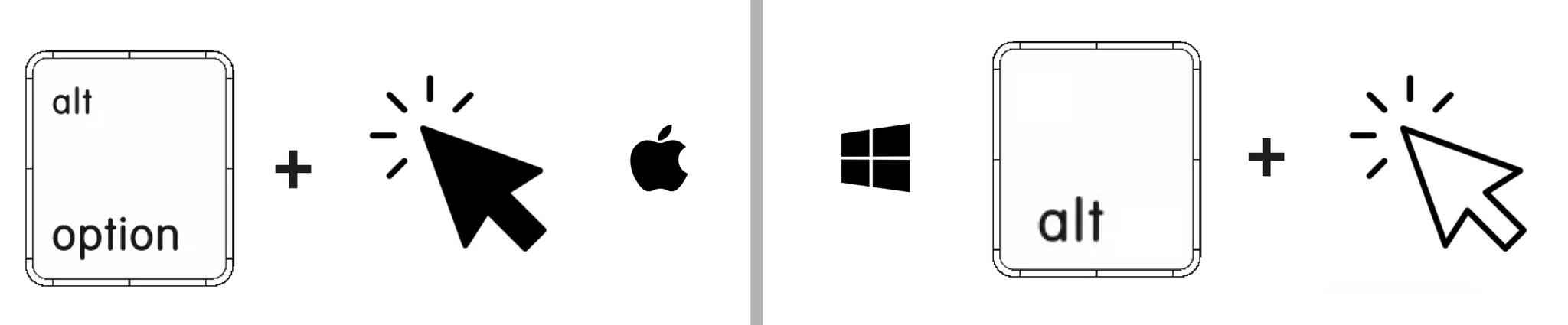
Ajoutez des curseurs où bon vous semble.
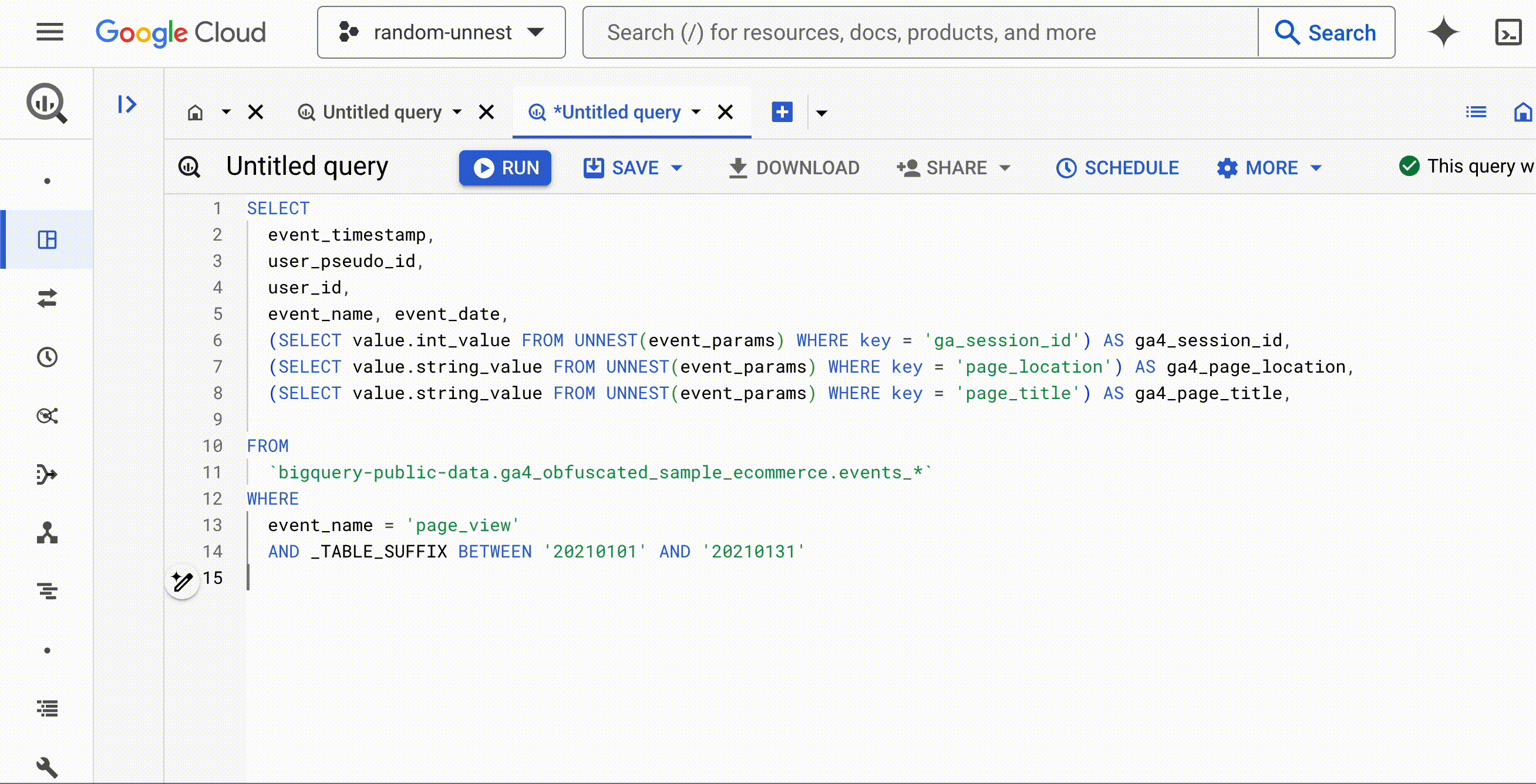
Occurrences suivantes

Place un curseur sur la prochaine occurrence de la sélection. Pour éditer juste sur la section désirée en question.
Ne vous inquiétez pas, si vous voulez simplement tout sélectionner, ça arrive juste après.
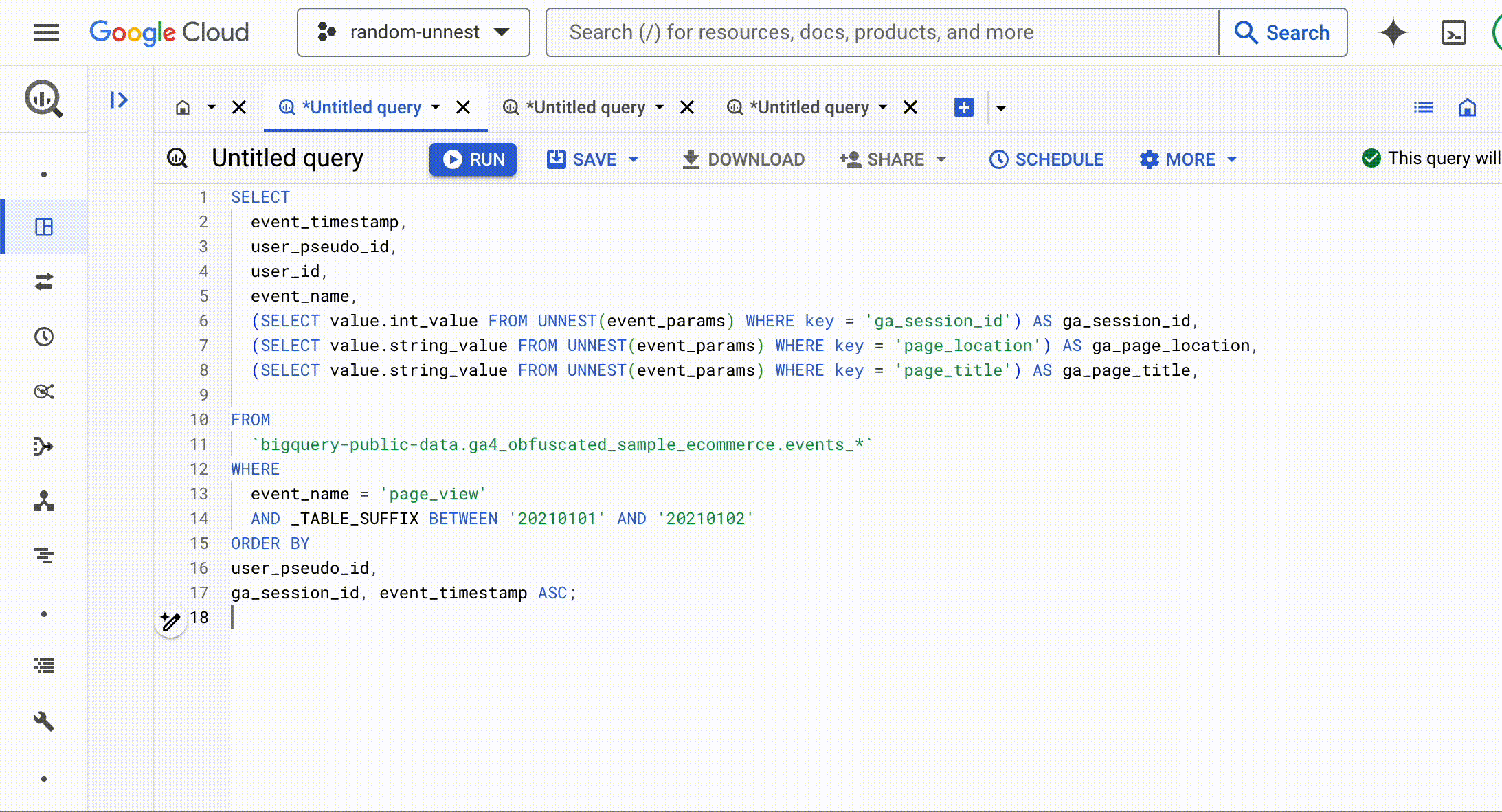
Toutes les occurrences

Place un curseur sur toutes les occurrences de la sélection. Un peu comme un “chercher & remplacer” mais en plus rapide. Et plus polyvalent. Et plus pratique.
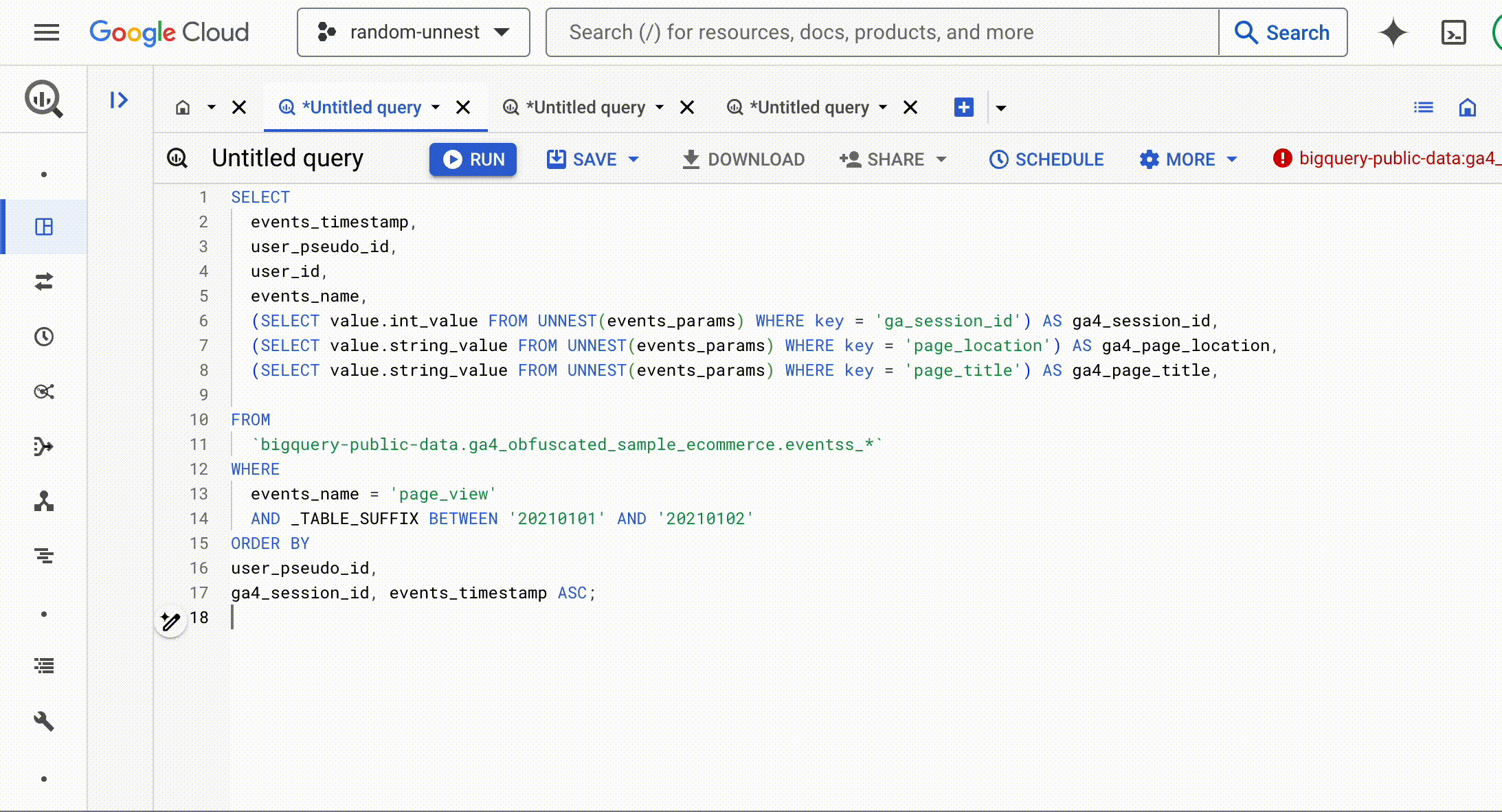
Ajouter un curseur juste au dessus / en dessous

Applications innombrables, mais j’ai choisi de montrer celle-ci, bien pratique pour faire un
SELECT sur tous les champs d’une table mais que depuis votre tendre enfance on vous matraque sans cesse que les SELECT * c’est le mal.
Avec apparition en guest star de CTRL + K (pas mappé sur Windows) à la 15eme seconde, qui permet de supprimer le reste de la ligne.
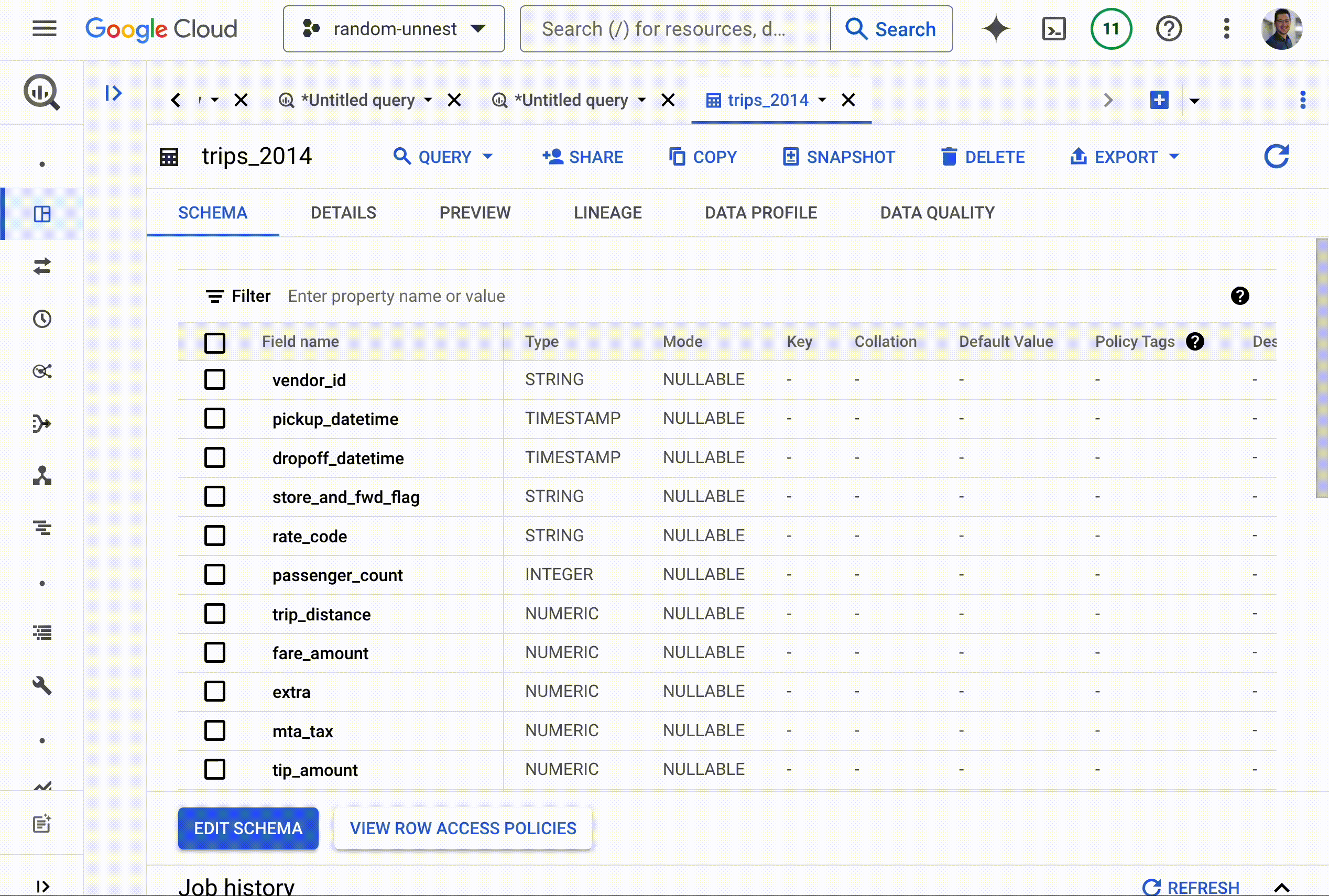
En combinant plus d’actions
Et euh… on peut bien naviguer et faire des copier/coller avec tout ça ?
Oui !
Globalement les raccourcis pour se déplacer avec les flèches qui marchent avec un seul curseur suivent la même logique ici :
- Shift/Shift pour la sélection.
- Cmd/Fin pour les débuts/fins de lignes.
- Opt/Alt pour sauter les mots un par un.
Et si le nombre d’éléments copiés correspond au nombre de curseurs actifs, chaque élément sera collé au niveau de son curseur respectif.
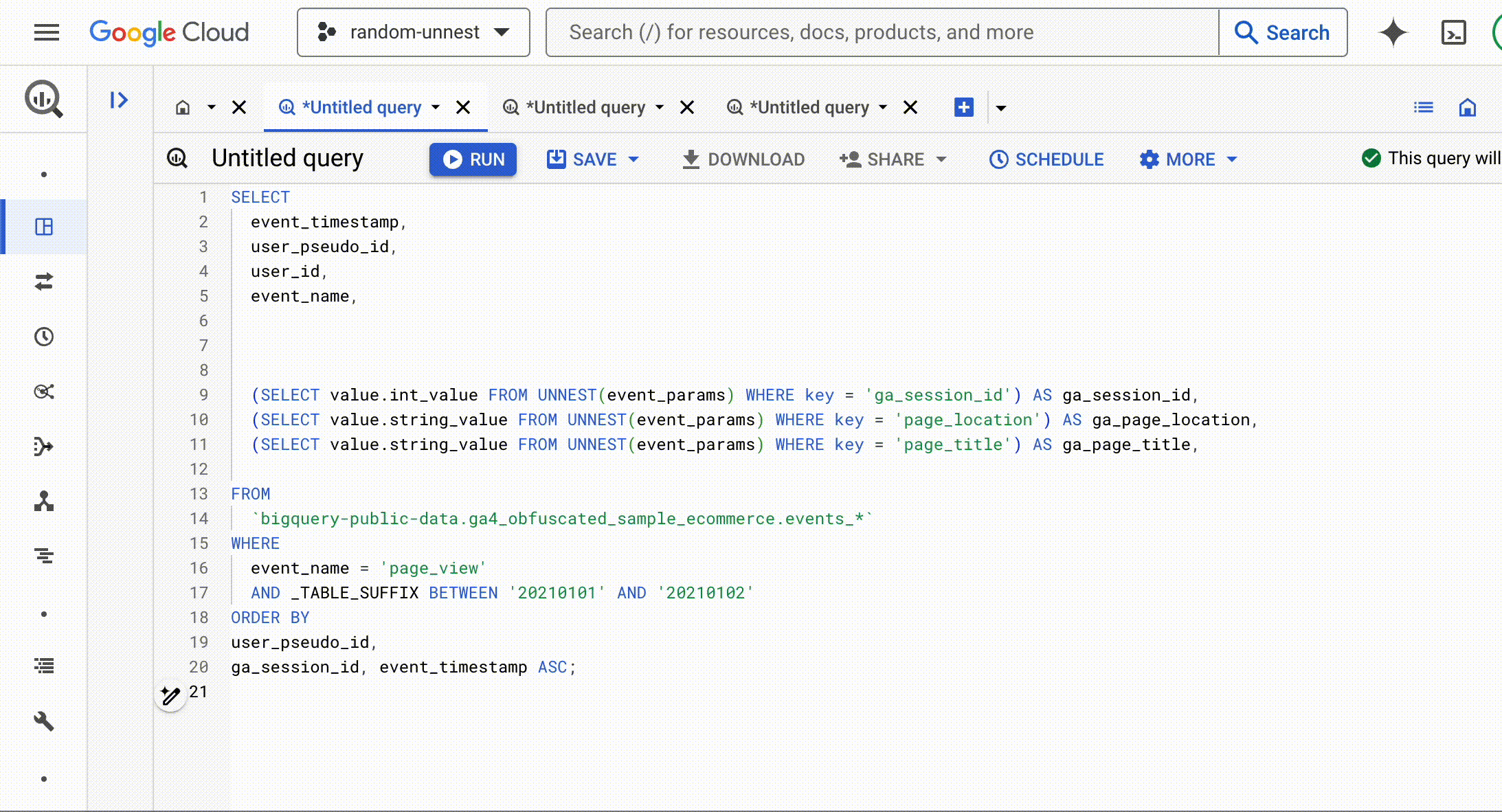
Rectifier le placement d’un curseur
“Ah je suis allé trop loin, vite flèche du haut ! Naaan pourquoi ça en a mis un tout au dessus ??”

Enlève le curseur le plus récent.
(Non, il reste néanmoins impossible d’avoir un nombre négatif de curseurs.)
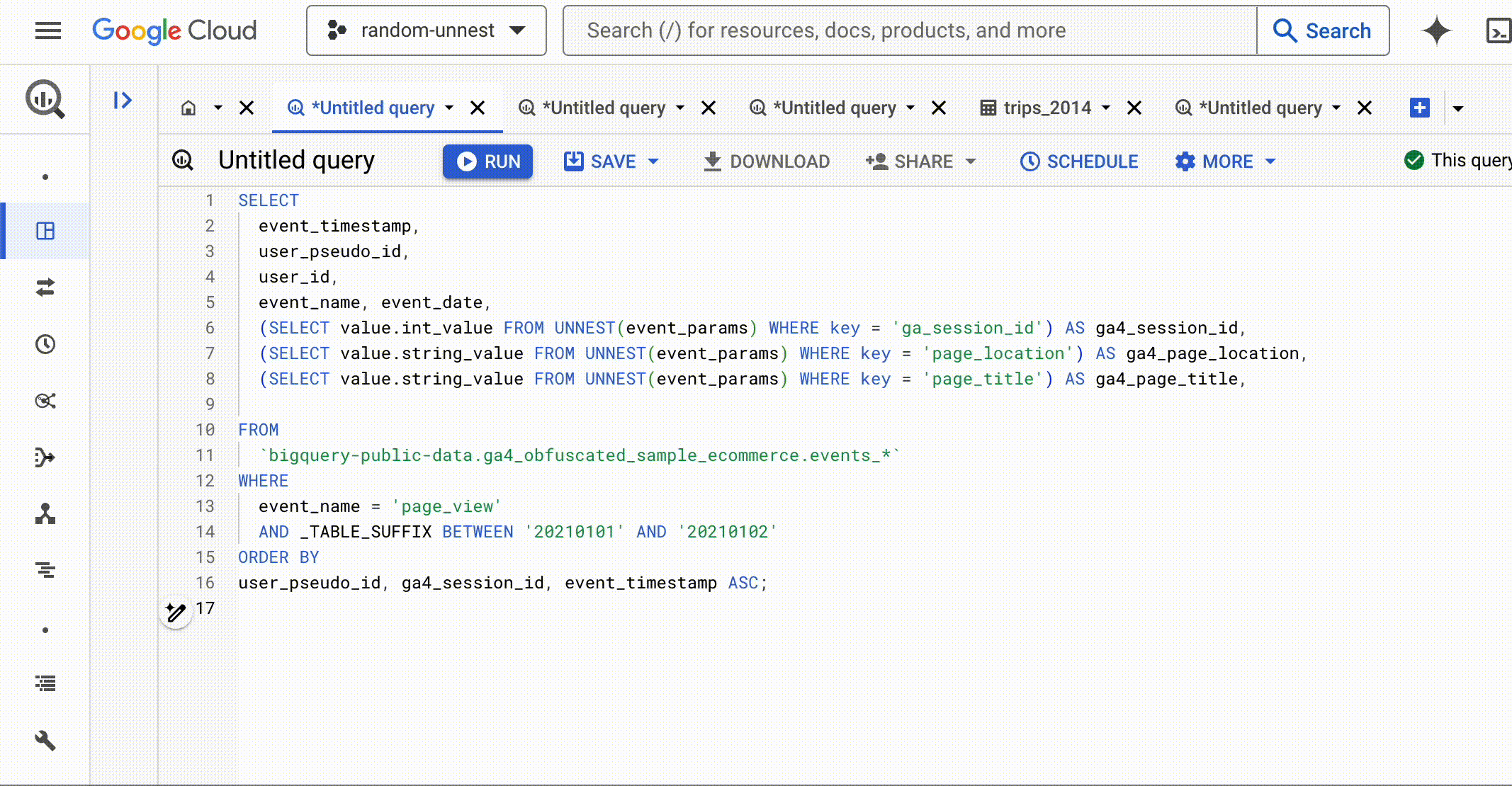
Comments?
No comment
Les lignes

Commente toutes les lignes sélectionnées via
--
Fonctionne aussi pour décommenter.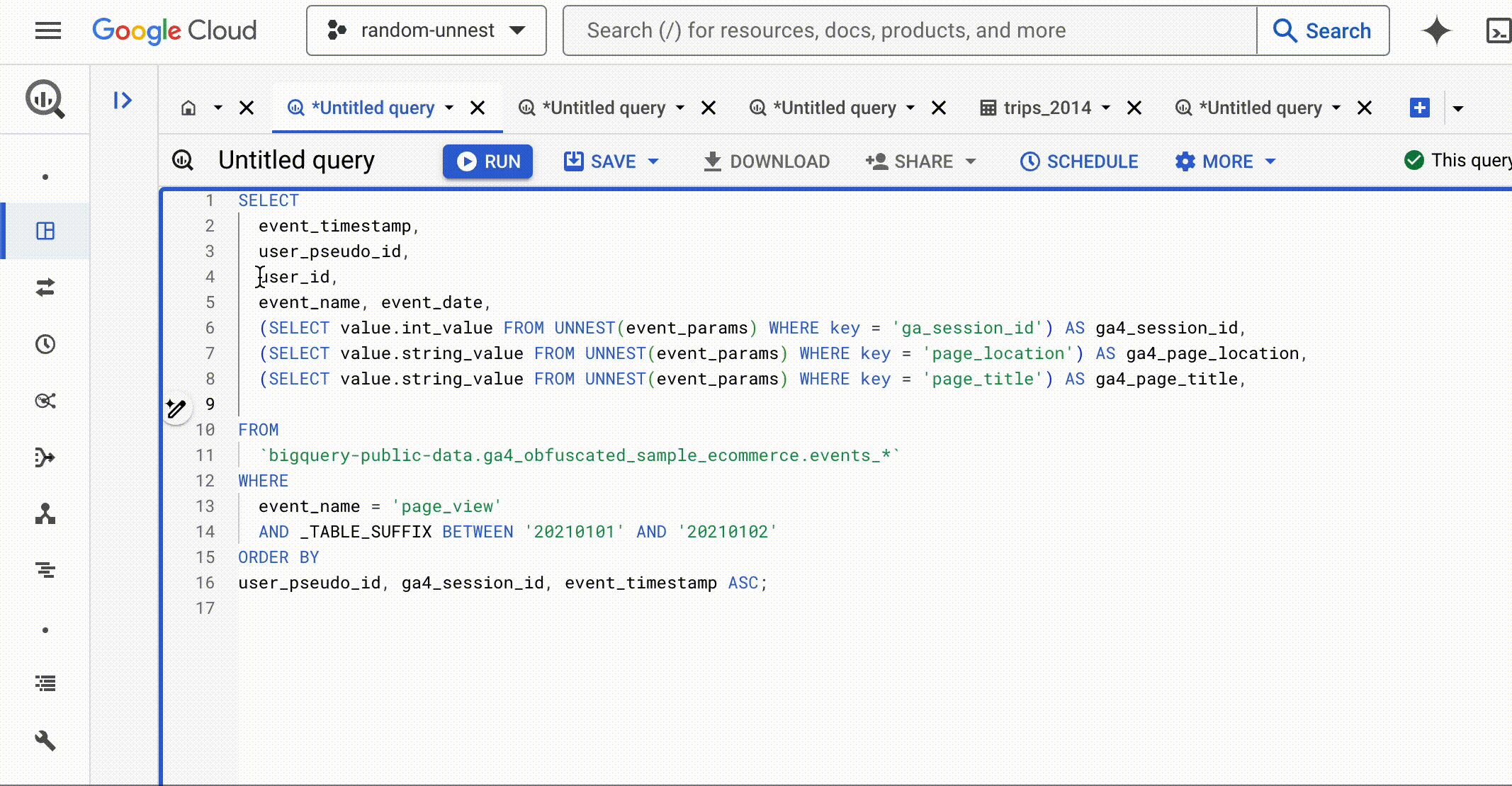
Les sections / blocs

Ajoute
/* et */ autour de votre sélection pour la commenter / décommenter.
Bonus
Enlever des sauts de lignes
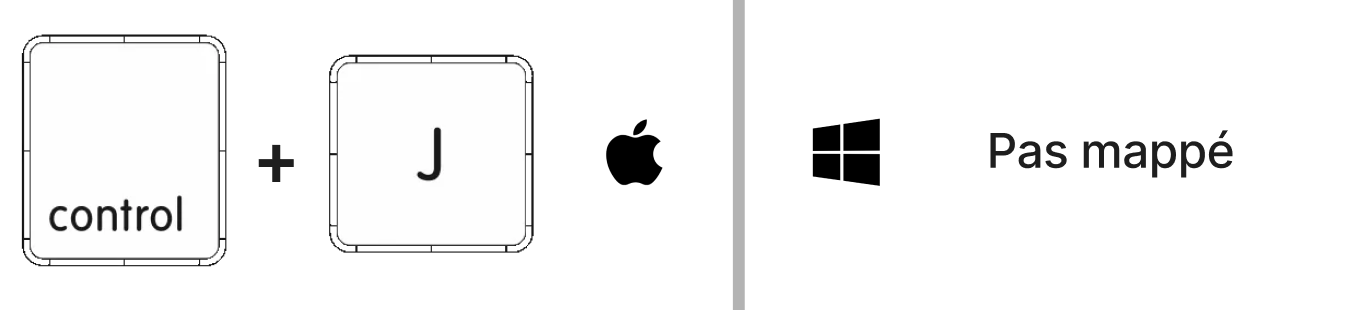
Quand
le
formatage par
défaut
rends le code
illisible.
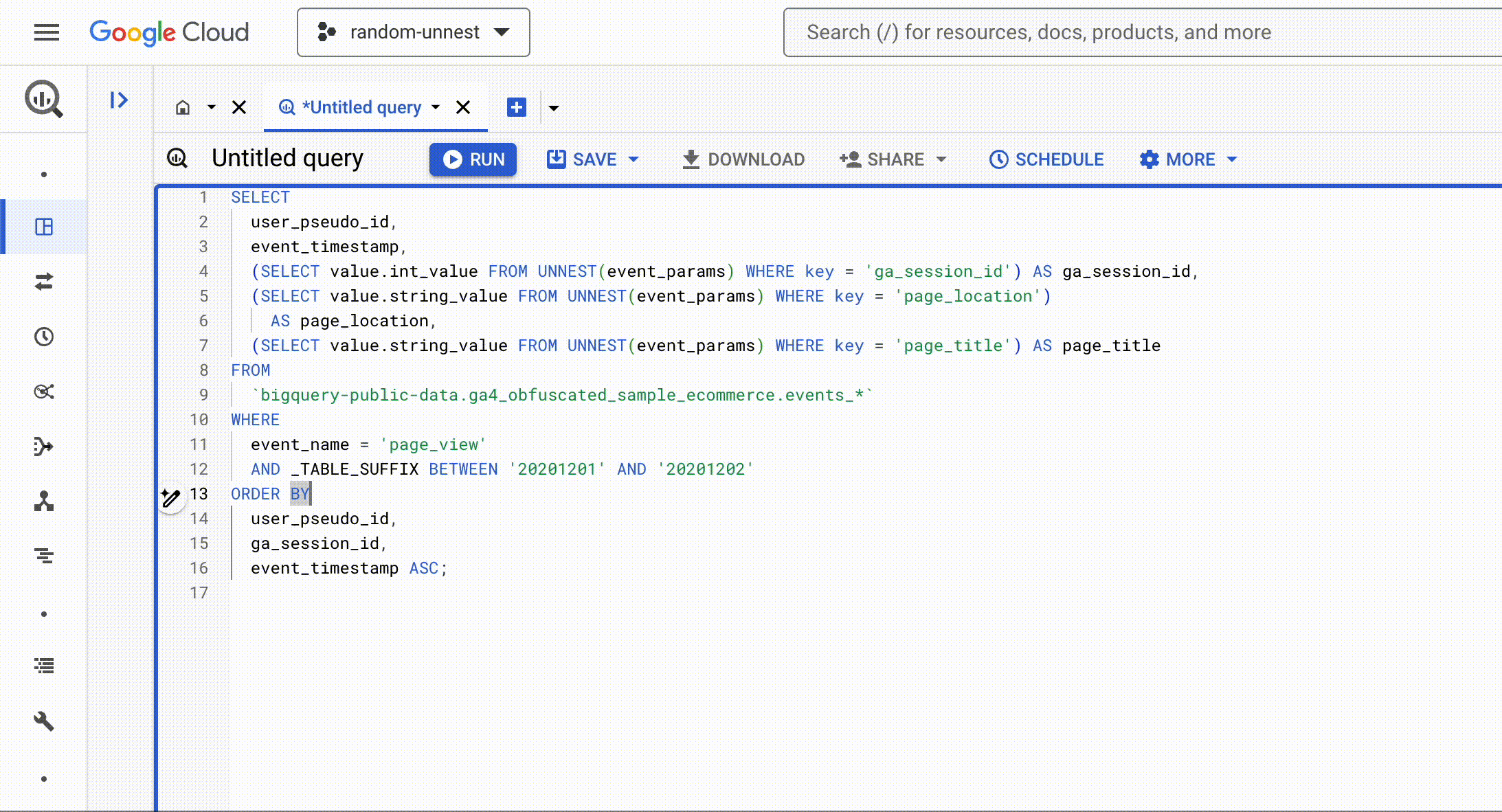
Enlever les espaces inutiles en fin de lignes

Ce combo permet d’enlever les “trailing spaces”. Un peu subtil mais faites attention aux lignes 1, 2, 11, 13, et 15.
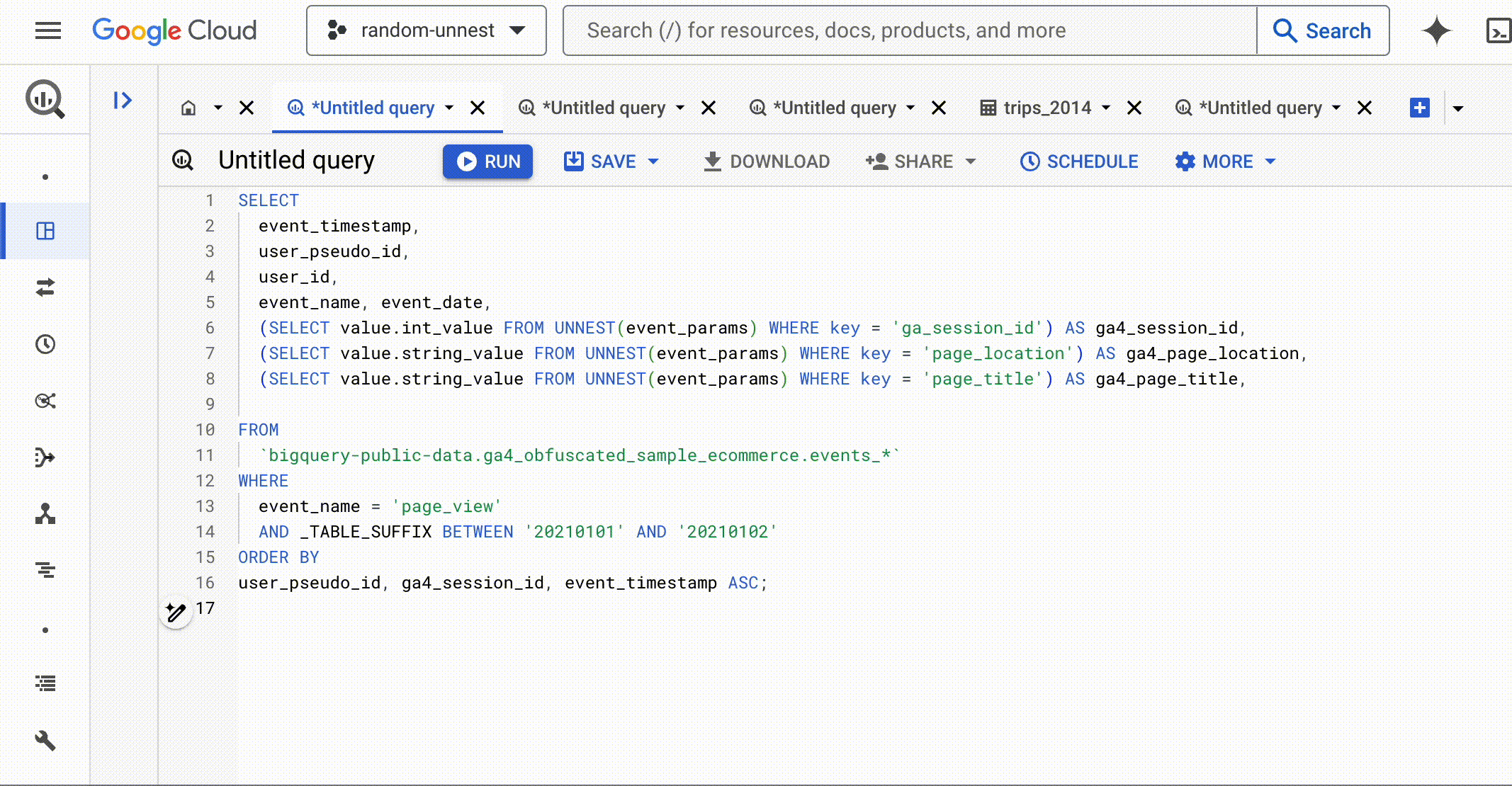
Et pleins d’autres combo K → ? sont disponibles.
Changer la casse
LES KEYWORD EN MAJUSCULES C’EST LE SQL DES ANNÉES 70 !?
F1 permet d’ouvrir un menu donnant l’option de choisis la casse voulue (et qui par ailleurs, donne accès a pleins d’autres commandes utiles).
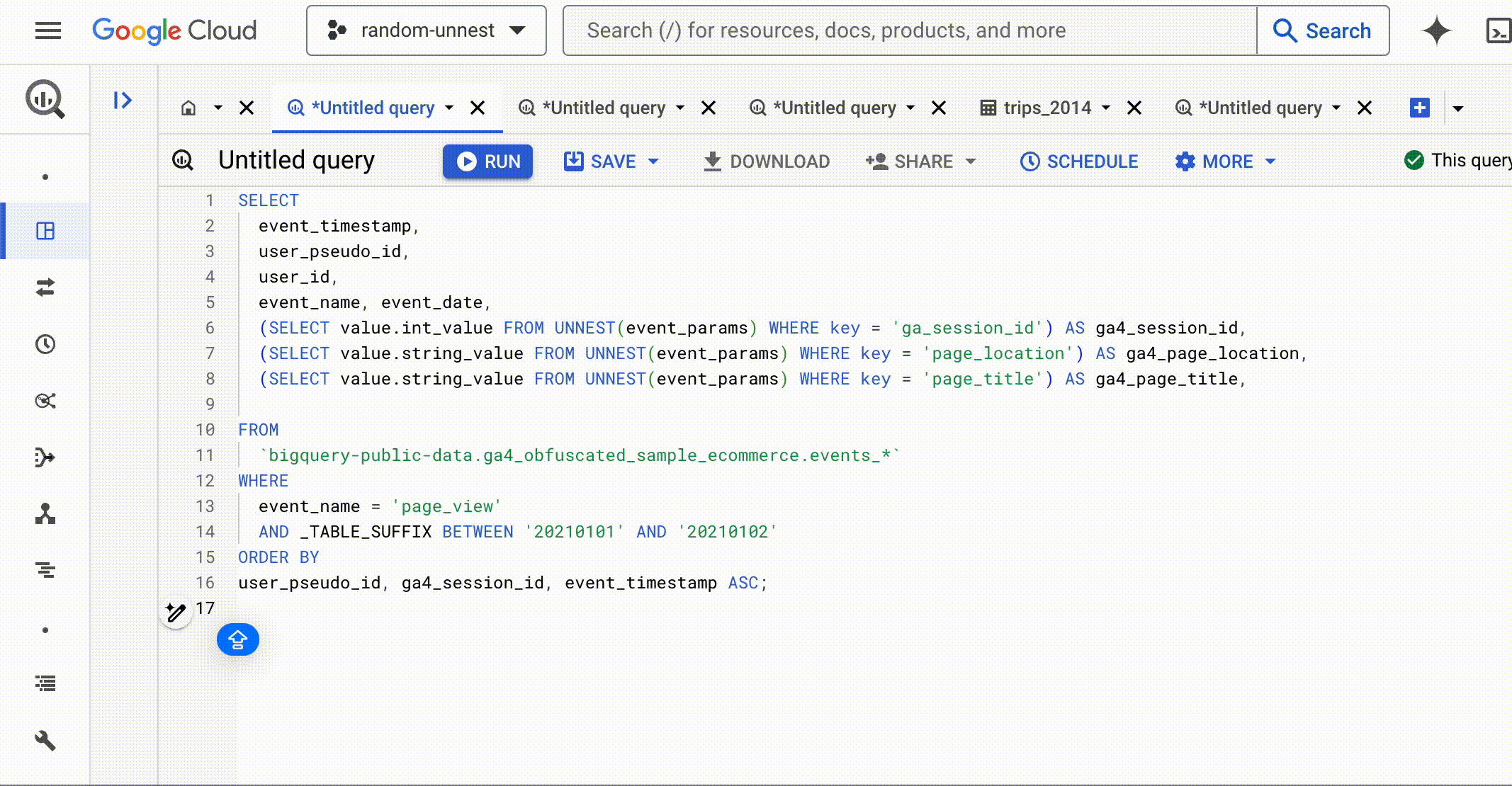
Verdict
Que vous découvriez complètement ces raccourcis ou que vous n’aviez jamais pensé à tester s’ils marchaient dans une UI web, j’espère que ce petit florilège vous sera utile !
Bien entendu, n'hésitez pas à partager cet article avec vos collègues (mais je sais que vous allez vous faire mousser en leur montrant directement vos nouveaux pouvoirs).
Dites-moi si l’un d’entre eux a changé votre vie ou si au contraire j’ai raté votre raccourci préféré.
(En revanche, les plaintes concernant le rendu de cet article en dark mode sont à rediriger vers notre Chief Notion Officer.)
Il peut y avoir quelques interactions imprévues entre certains raccourcis et d’autres applications / OS / layout / navigateur. En cas de doutes vous pouvez vérifier dans le menu F1 le mapping que vous devriez avoir.
L’auteur : Xavier Hamida

Data Engineer chez UnNest, je transforme vos données brutes en vue métier
Depuis BigQuery, je centralise et modélise toutes sortes de données selon les règles métier afin que les décideurs puissent en tirer pleinement parti
✉️ Me contacter : xavier.hamida@unnest.co
