Dans ce tutoriel, nous allons créer pas à pas un container server-side Google Tag Manager
Qu'est-ce que GTM server-side ?
Déporter la gestion de ses tags de tracking côté serveur permet aux annonceurs de déplacer l'exécution des scripts et le partage des données vers un traitement côté serveur, par exemple via Google Cloud.
Dans le mode « server side », le Tag Manager ne renvoie aucun script à exécuter au navigateur. Tous les traitements de données sont déportés côté serveur.
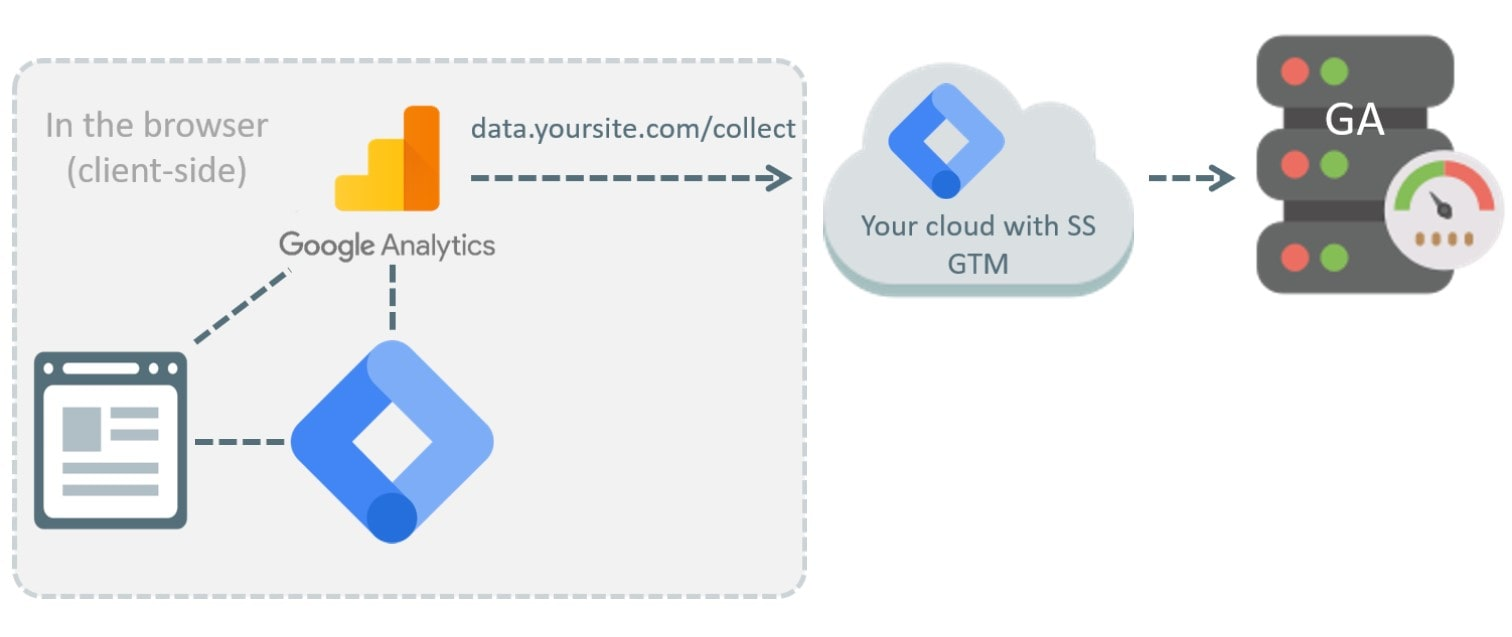
Comment créer un container server-side ?
La création d'un container server-side se faire directement depuis la page Comptes Google Tag Manager, de façon similaire à la création d'un container Web classique.
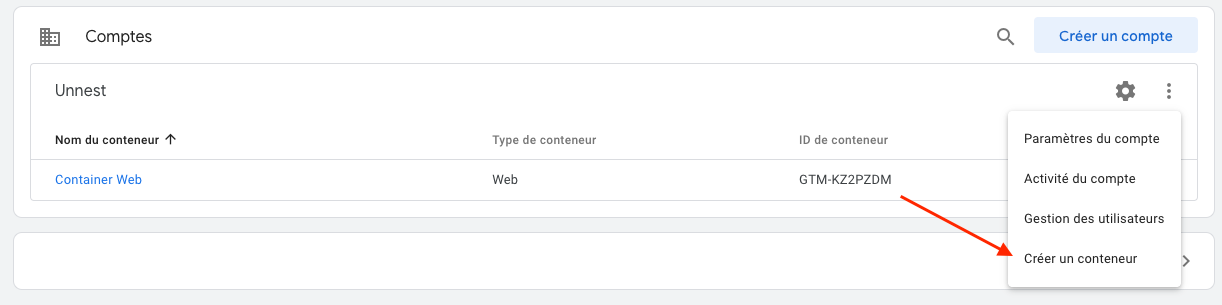
Entrer le nom du conteneur puis sélectionner la plateforme "Server".
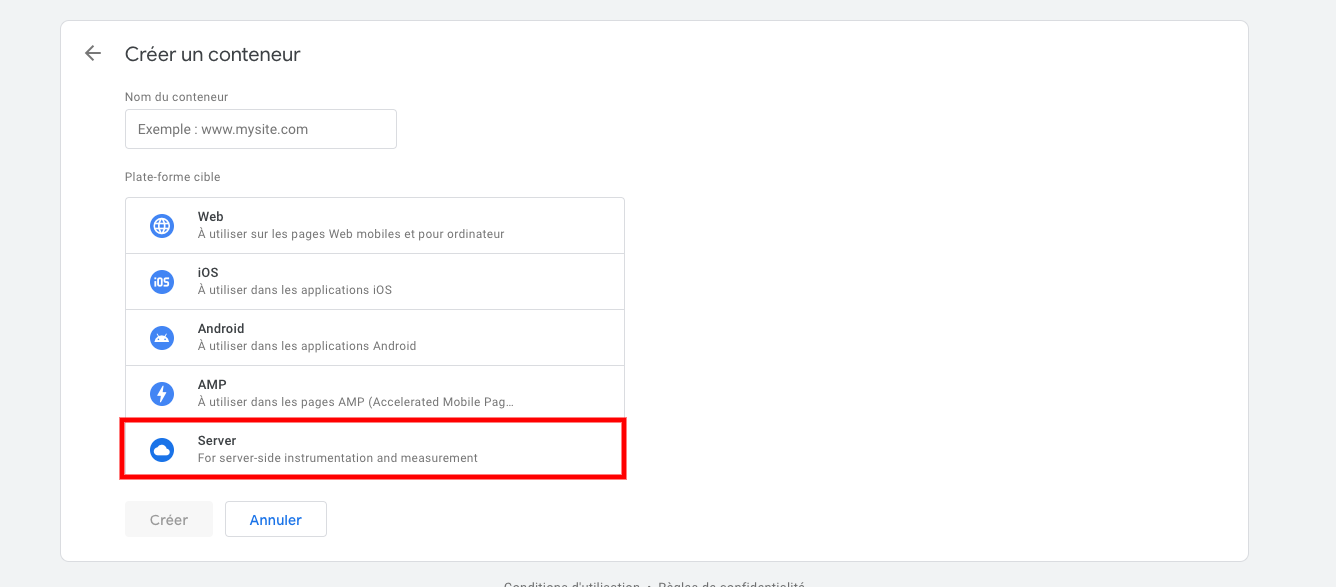
Une nouvelle fenêtre va apparaitre avant de pouvoir commencer à utiliser le conteneur Google Tag Manager server-side : il va falloir provisionner le serveur d'insertion des tags. La procédure la plus directe est de provisionner un serveur dans Google Cloud Platform.
Forcément Google nous facilite la tâche, alors profitons-en !
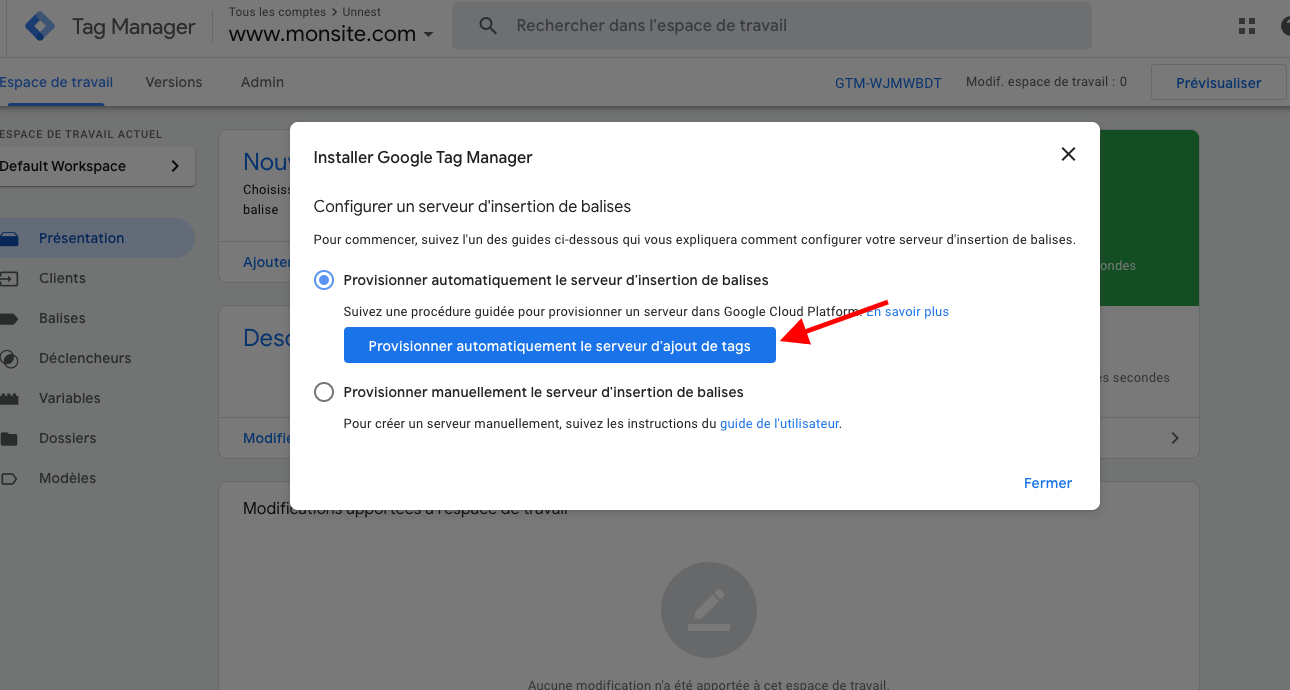
Notez qu'il est également possible de paramétrer manuellement le serveur d'insertion de tags et le déployer dans AWS ou Microsoft Azure mais nous ne couvrirons pas cette méthode dans ce tutoriel.
Afin de créer le serveur dans Google Cloud Platform, un compte de facturation est nécessaire.
Sélectionnez le compte de facturation associé à votre compte Google Cloud Platform. Si vous n'en avez pas, Google Tag Manager vous propose d'en créer un.
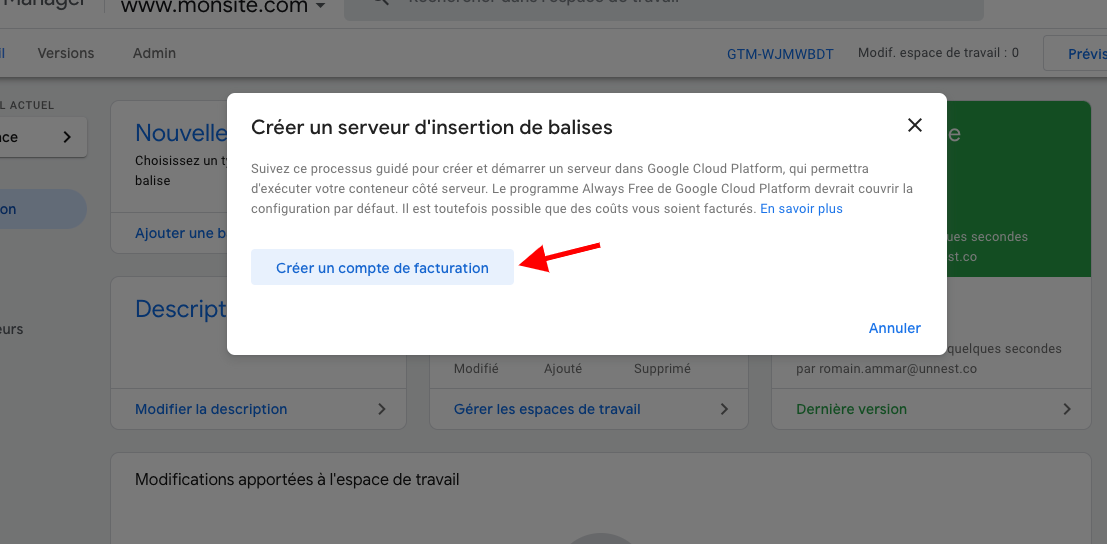
Comment coûte l'utilisation d'un conteneur GTM server-side ?
Tout dépend du volume de trafic du site. Google Cloud Platform propose un Free Tier équivalent à 300$ de crédit de facturation, valable jusqu'à 90 jours. Au-delà de cette période ou de l'utilisation complète de ce crédit, le coût se situe entre 50$ et 150$ par mois en fonction du trafic du site et du nombre d'évènements envoyés au serveur.
Après avoir entré les détails de facturation, cliquer sur "Sélectionner le compte de facturation et créer le serveur".
Le processus de création peut prendre plusieurs minutes.
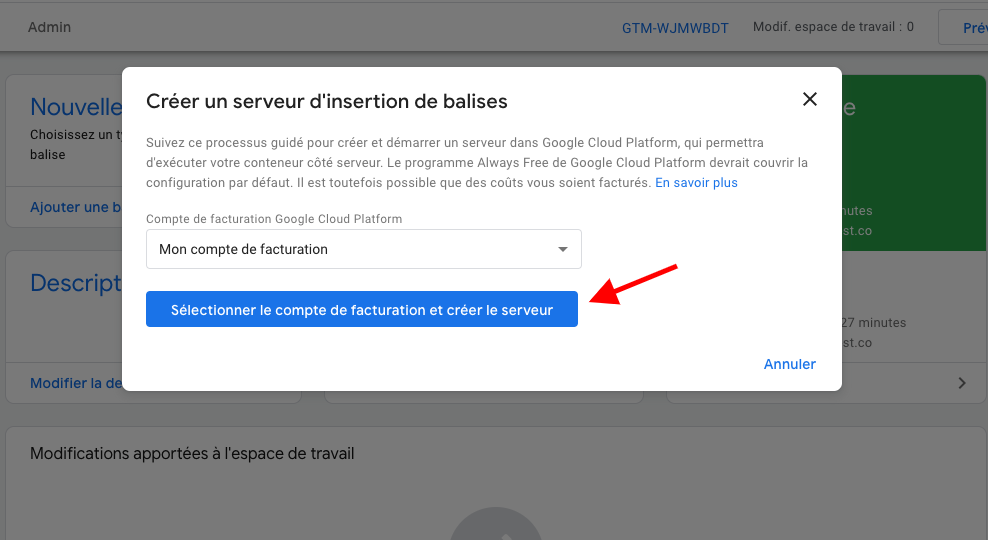
Une fenêtre de confirmation apparaît une fois le serveur créé. Il est important de noter l'URL par défaut. C'est à cette adresse que le serveur de taggage recevra les données.
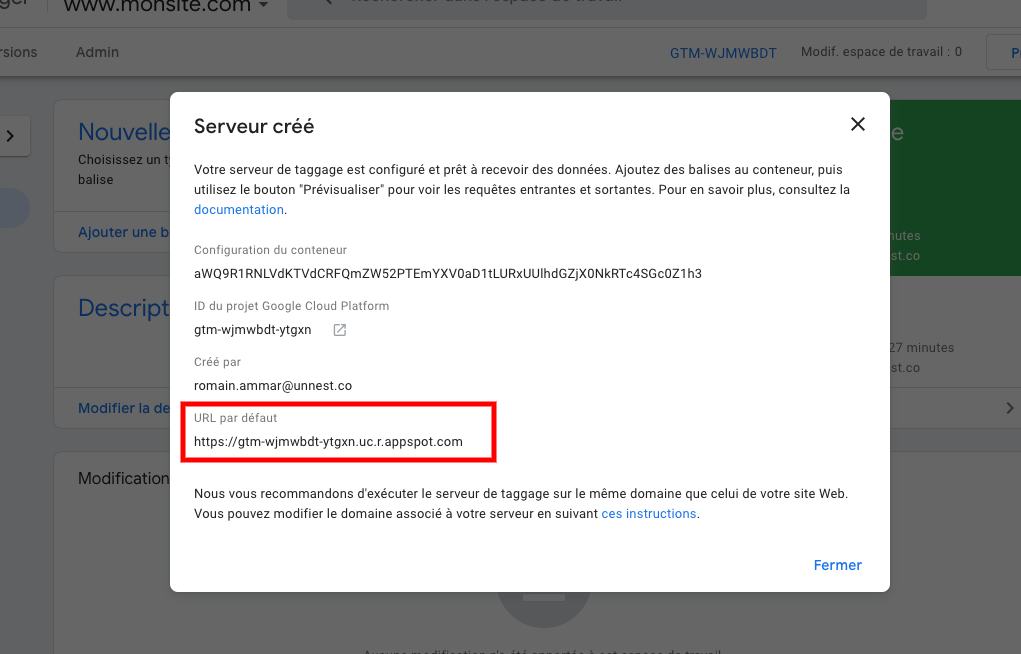
Le déploiement côté serveur est hébergé par défaut sur un domaine App Engine. Il est recommandé de modifier le déploiement pour utiliser à la place un sous-domaine de votre site Web.
Configurer le serveur sur un sous-domaine
Mapper un sous-domaine à votre application
1. Dans Google Cloud Console, accédez à App Engine > Paramètres > Domaines personnalisés.
Assurez-vous d'être dans le projet qui correspond à votre ID de conteneur puis cliquez sur Ajouter un domaine personnalisé.
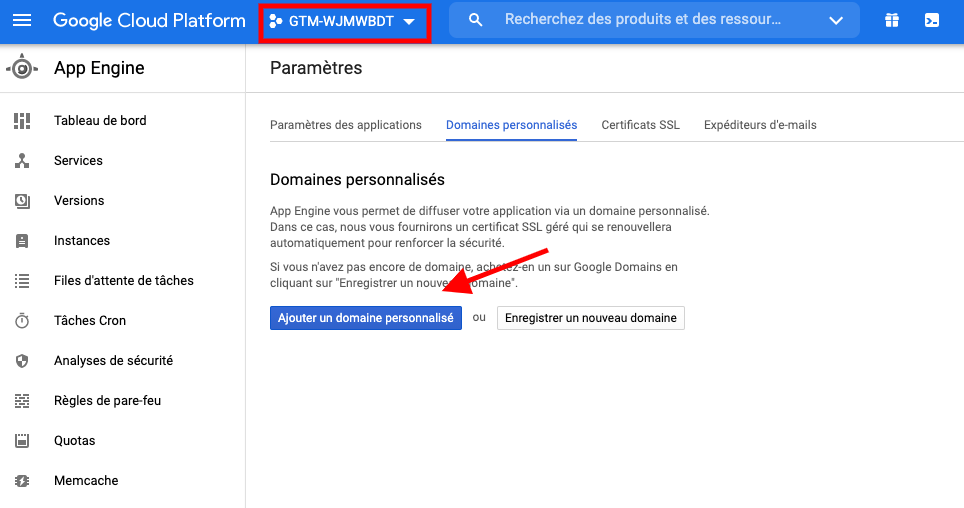
- Si votre domaine est déjà vérifié, vous pouvez le sélectionner dans la section Sélectionnez le domaine que vous souhaitez utiliser. Sinon, sélectionnez Vérifier un nouveau domaine dans le menu déroulant.
- Dans la section Pointez votre domaine vers [project-ID], ajoutez le nom du sous-domaine à ajouter (ex: metrics.monsite.com) puis cliquer sur "Enregistrer les mappages".
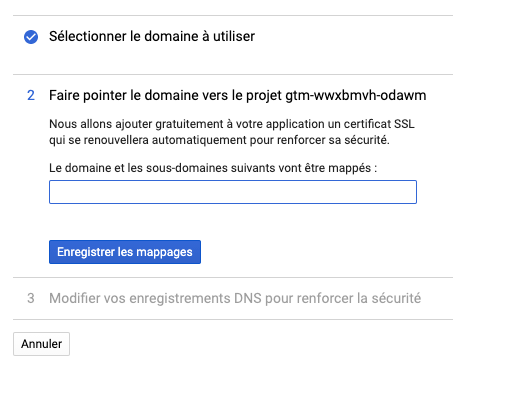
Mettre à jour les enregistrements DNS chez votre registraire de domaine
Après avoir mappé votre service sur un domaine personnalisé dans App Engine, mettez à jour les enregistrements DNS auprès de votre plateforme d'enregistrement de domaine.
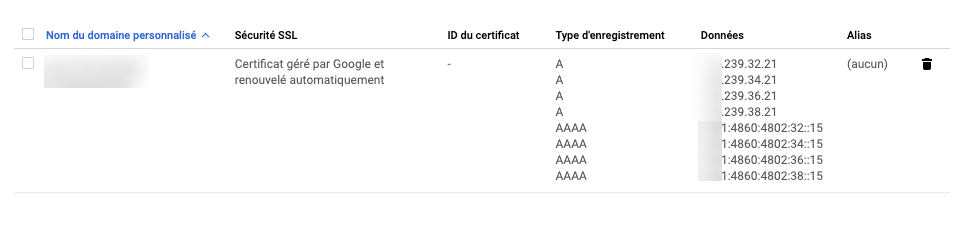
Dans la plupart des cas, cela ne prend que quelques minutes pour que ces modifications prennent effet, mais dans certains cas, cela peut prendre plusieurs heures. Vous pouvez utiliser l'outil DIG pour confirmer que les enregistrements DNS ont été mis à jour avec succès.
